Configure Faculty Account Access
Faculty can now select other Faculty Activity Reporting (FAR, Faculty180) users to be a proxy (delegate) user on their account, allowing proxy users to access the CV information and reports for the faculty accounts they are assigned to.
A proxy is similar to emulating another FAR user, but with the following limitations:
- A proxy user does not have access to the Administration section tab or administrator functions, even if the faculty member for the account they are assigned to has this access.
- A proxy user does not have access to the evaluations functionality and cannot access dashboard entries related to evaluations.
- Proxy access expires on a date selected by the faculty member.
The Access Settings feature must be activated for the institution by Interfolio. To activate this feature, please submit a support ticket.
Assign a proxy user to faculty account
- Click Account Access on the navigation menu.
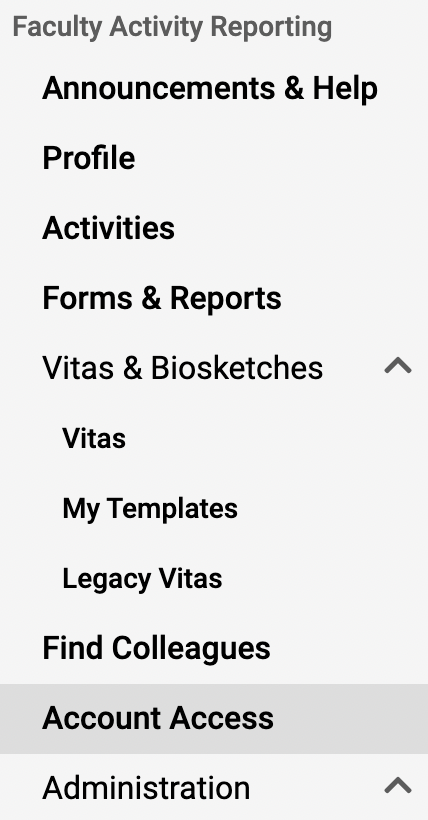
- The account access page displays.
- The Users Granted Access to My Account section displays users (faculty members or support accounts) who are currently proxy users on your faculty account.
- The Accounts I Can Access section displays faculty accounts that you have proxy access to.
- Click Add under the Users Granted Access to My Account section.
- Click the Select Faculty button to select the faculty member(s) desired to assign proxy access to. All active faculty and support accounts are available.
- The faculty selector tool allows you to search and filter through all accounts at the institution. Use the filter options to narrow the list or type the name of the user into the search bar.
- Check the box for Include Support Accounts if you are searching for a support account (non faculty user) to grant proxy access to

- When you have located the user(s) to grant proxy access to, select their name(s), then select the right-facing arrow to move the users from the Available to Selected list. Once all desired users are in the Selected list, click Select Faculty.
- Select which rights to give the users.
- Click the Emulate box to give the user access to your account and the ability to proxy in.
- Click the My Evaluations box to give the user access to view and complete evaluations within this account.
- Enter the Expiration Date for the proxy access.
- Enter any notes, if desired.
- Click Save when finished.
- Click the Edit (pencil) icon adjacent to the desired user to make changes to their proxy access.
- Click the Delete ("X") icon to remove a user's proxy access.
