Use Tags to Mark and Sort Applications
Tags are bits of text that can be added to an applicant's record to help sort, categorize, and quickly identify applications in Faculty Search (FS). Committee Managers can also use tags to assign specific Evaluators to a candidate. Tags can be added from the Applications page, the Applicant Profile of an individual candidate, and can also be attached to an application when running an application report. If enabled, Committee Members can use tags to:
- Identify candidates with significant achievements such as teaching awards or fellowships.
- Mark the progress of an application through the hiring process (Interviewed, Shortlist, Not Competitive).
- Quickly add comments useful for sorting applications (Good Teaching Evaluations, Strong Publications).
- Mark applications they have reviewed or are responsible for reviewing.
- Filter the list of applicants and focus on the most competitive.
Note that tags are not private. They are always available to all other Committee Members.
Mark Applications Using Tags
1. Navigate to the desired applicant under Positions
Navigation: Positions > desired position > checkboxes
- Click Positions under Faculty Search on the navigation bar.
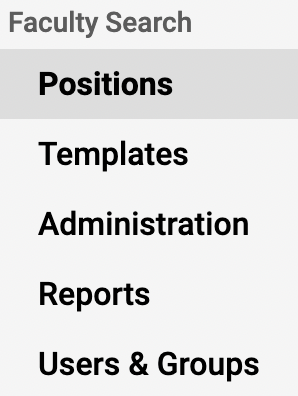
- Click the hyperlinked Name of the desired position.
- Select the checkboxes adjacent to the names of the desired applicants to tag.
Click Applicant Name at the top of the table to select all applicants.
2. Assign tags to applications
- Select a Tag or create a tag from the Tag button that appears on the toolbar at the top.
 -OR-
-OR-In the default list view, applied tags appear in the same row as the applicant's name
- click the Add (+) icon adjacent to the desired applicant in the Tags column to add a tag to an individual application.
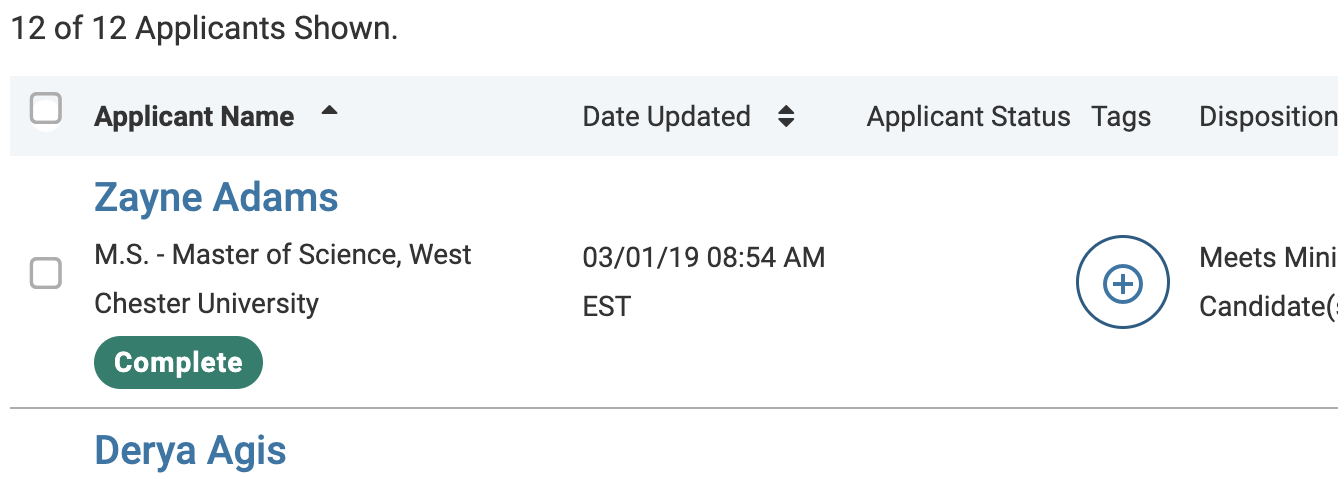
Sort Applications Using Tags
1. Navigate to the desired position under Positions
Navigation: Positions > desired position
- Click Positions under Faculty Search on the navigation bar.
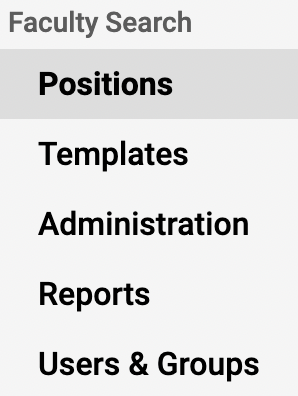
- Click the hyperlinked Name of the desired position.
2. Filter by desired Tags
- Click the Filter button at the top of the list to open a set of options for filtering the list.

The list of applications can be filtered by data points including highest degree earned, application status, labels, ratings, or completion status.
- Select desired Filters under the Tags column. The list will be filtered according to the settings and the filters will appear above the list.
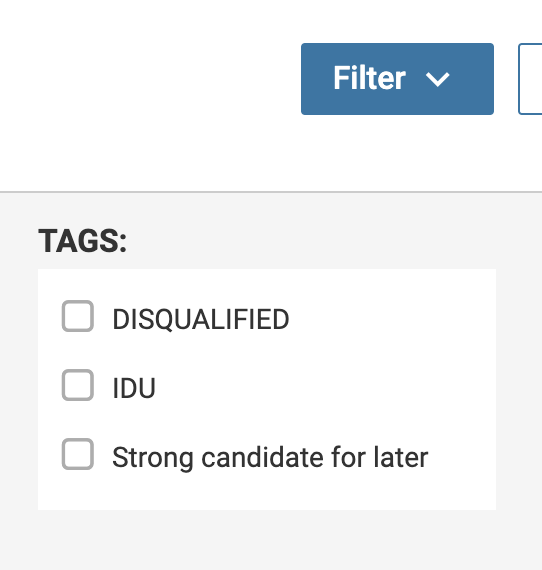
Remove the filters added either one at a time or by hitting the button labeled Clear Filters.
