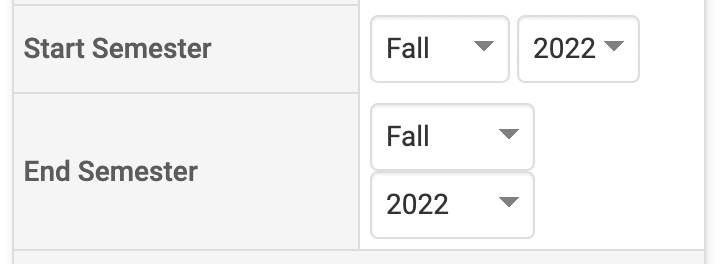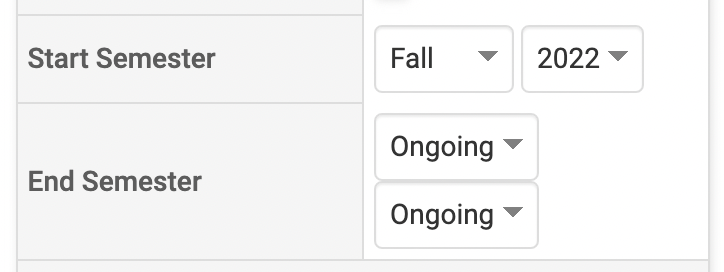Send the Input Form via Communications
This article will review how to send the Input Form and important information to include within the form.
Once the Input Form is sent via the Communication option, there is no method to cancel the communication or to modify any of the options selected.
To remove a communication sent by mistake, emulate the faculty member and delete the message from the "To Do" section.
Send the Input Form via Communications
1. Navigate to Faculty Classification Form under Communication
Navigation: Administration > Communication > Faculty Classification From
- Click Communication under the Administration section of the navigation menu.
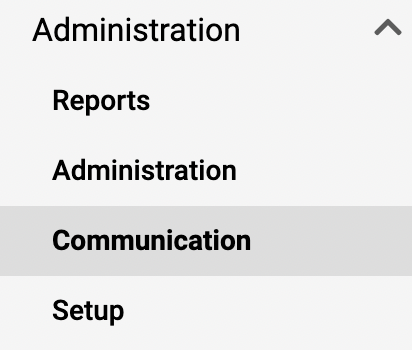
- Click Faculty Classification Form under the Email Messages section.
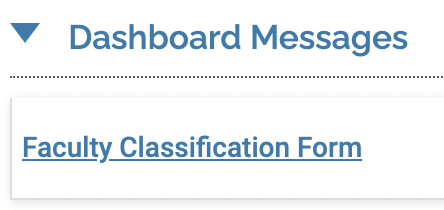
2. Fill out the Unit section
| Section | Details |
|---|---|
| Unit | Filter the faculty list to only display faculty in the selected unit. |
| Assigned to Unit As | Displays faculty members who are assigned to the selected unit as their primary unit, secondary unit, or both. |
| Employment Status | Filter the faculty selection based on employment status (such as Full Time, Part Time, Staff, and more.). |
| Administrators | Filter the faculty selection to only administrators. |
| Start/End Semester |
Specify the Start and End semester. This will determine where the data collected will be populated and stored in the database.
It is possible to overwrite previously entered/collected data. If collecting data for a specific term/year, set the Start and End semester to the same term/year. |
| Faculty Classification Form | Only those faculty classification forms with the option to “Allow input form to be sent to faculty via the Communications screen” will be available for selection. |
| Choose classifications for faculty input | Check the box to select the form to be sent to the faculty member. The Form Title can be changed. |
3. Fill out the Message and Faculty List section
- Enter a Title, Message Expiration Date, and a Message Due Date.
- The message will no longer display after the Expiration Date.
- Click the Also Send as Email checkbox to send the message as an email, in addition to appearing on the dashboard.
- Select the faculty to receive this communication.
- Click Send when finished.
- The selected faculty member(s) will now have a new Task on their Dashboard.