View an Applicant's Profile
Each applicant to a position in Faculty Search (FS) has a profile page where Evaluators can access the applicant's application materials. If settings allow, Evaluators can also assign ratings and leave comments on an application from the Applicant Profile. Committee Managers and Administrators can perform several administrative functions from the Applicant Profile. Some of these are mentioned below, but most are covered in other articles. This article is primarily about the Applicant Profile page as it appears to Evaluators in FS.
View Applicant Profile
1. Navigate to the desired applicant under Positions
Navigation: Positions > desired position > desired applicant
- Click Positions under Faculty Search on the navigation bar.
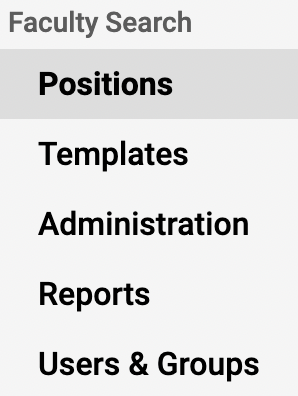
- Click the hyperlinked Name of the desired position.
- Click the hyperlinked Name of the desired applicant.
2. Access applicant materials
Applicant's uploaded materials appear under the Documents heading. From here materials can be accessed to read and make notes from the browser or to download materials.
- Click Download under the Actions column to save a copy of all documents in a single PDF.
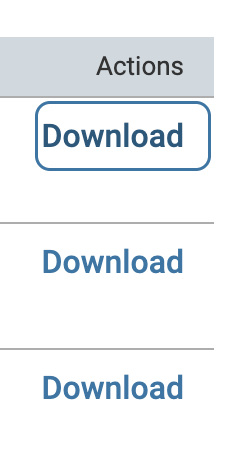
- Click Read to load all application materials into the reader to view and annotate.

- The Download button can also be clicked on this page from the top-right corner as well.
- Click Applicant Profile in the upper right-hand corner to go back.
3. View responses to application forms
Scroll down to the Forms section and click the Title of the form desired to view.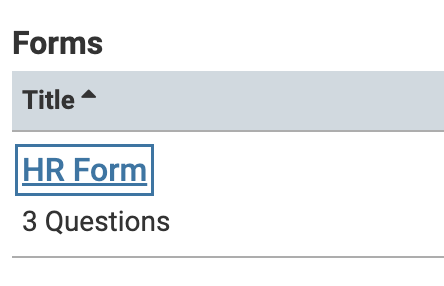
4. Add tags, share applications, or email applicants
Tags must be enabled by the institution. If they do not display, the institution may not have enabled the feature.
- Click the +Add button at the top of the page below Tags to add or edit tags on the application.
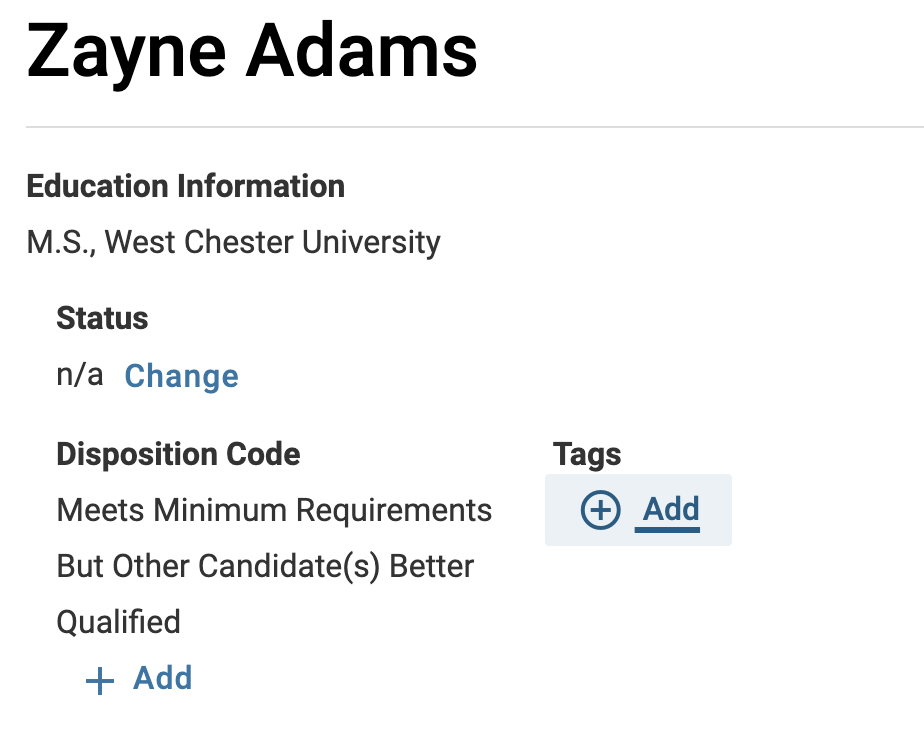
- Select Share application or Email Applicant from the Actions dropdown in the upper right-hand corner.
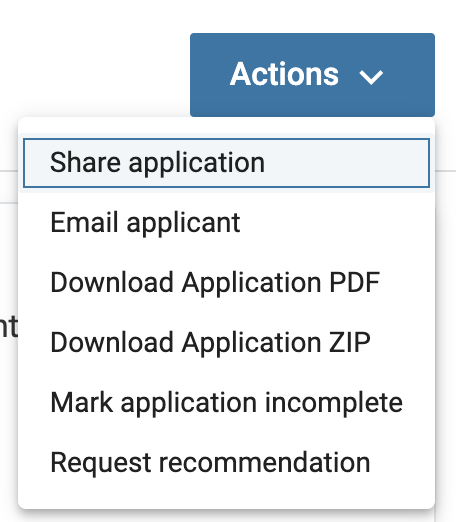
Committee Managers and Administrators can email the applicant.
5. Rate applicant
If enabled, evaluators can rate applicants on pre-established criteria using a simple five-star scale.
Scroll down to the Ratings section and scroll over the stars to rate the applicant.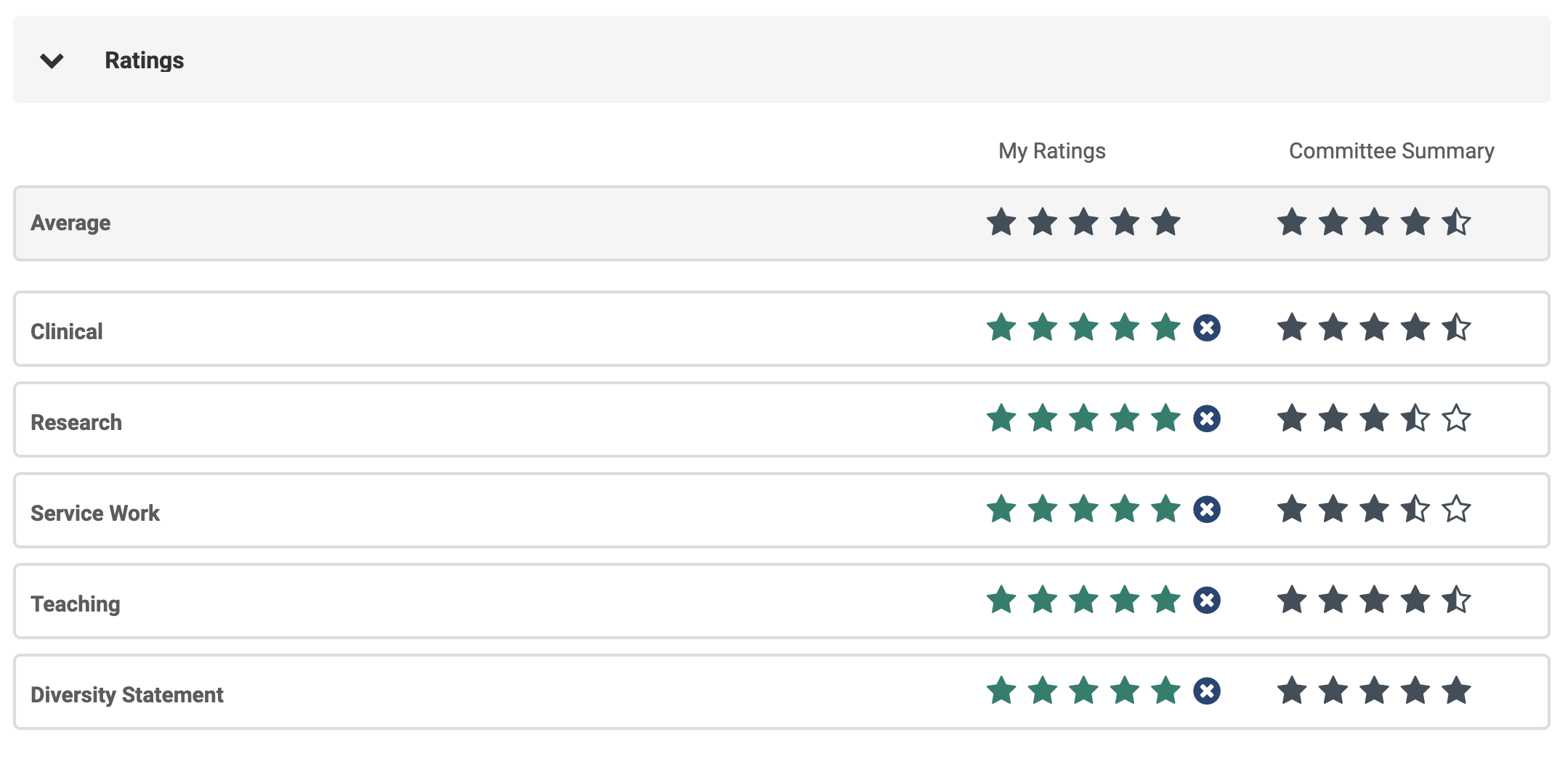
If the search has been set up as a blind review, evaluators will only see their own ratings. If allowed, they may see a summary of the ratings of other Evaluators on the committee.
6. Comment on the application
Depending on how the institution has set up the program, Evaluators may only be able to read their own comments.
Scroll down to the Comments section and click Add Comment.
7. Add Notes
Evaluators may see notes providing additional information about this application such as hiring notes, application notes, or offer notes. Notes can be created by Committee Managers and Administrators, but are visible to all members of a committee.
Scroll down to the Notes section and click Add Note.

