Weight Ratings from an Applicant Report
For some search committees, there are ratings that are more important than others. For instance, Teaching Experience may be twice as important as Scholarly Publications. This article will guide a committee member, with the proper permissions, on how to weight ratings from an applicant report.
Weighting evaluations and attaching them to a faculty search should only be performed after all applications have been received and after all ratings have been performed. If any additional ratings occur after performing the weighting of ratings, then this process will need to be repeated for the Search Committee to receive updated information.
How to Apply Weights to Ratings
1. Download the CSV report with the correct data
Check out this article on how to Run an Applications Report for further guidance on this step.
2. Apply Weights to Ratings
There are many programs available to do this type of modification (Microsoft Excel, Google Sheets, etc). This article uses Microsoft Excel 2013 for Mac.
- After launching your favorite spreadsheet software, open the CSV file.
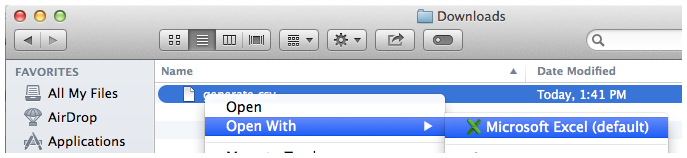
- After your file is open, you will need to create a new column for every criteria you are going to modify. It will likely look similar to the below image. The beige columns have been added, titled Weighted, and formatted for easier identification.

Before creating calculations, it is important to identify what criteria are going to be weighted and by how much. For instance, there are currently three different criteria in this example:
1. Community (is our base value, it will not be modified or weighted)
2. Scholarship (will be worth 1.25 times as much as Community)
3. Interview (will be worth 0.75 times as much as Community)
- Next create the weighted column for Community, in the cell enter =E2. This formula causes the originating cell to pull data from cell E2, which is the unweighted Community rating.

- Copy the calculation downwards using the auto-fill tool to update the entire column. Click-and-Drag the formula down to the final cell in the table.
The auto-fill tool is the square node that is in the bottom-right of the selected (or active) cell.
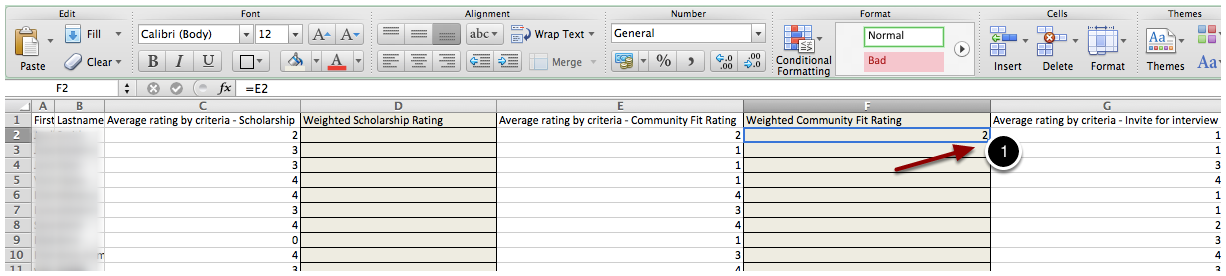
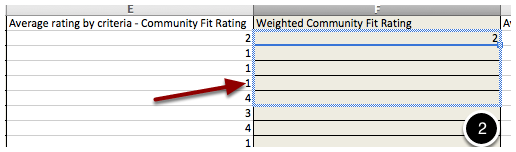
After releasing the mouse, the formula will be copied through the selected cells.
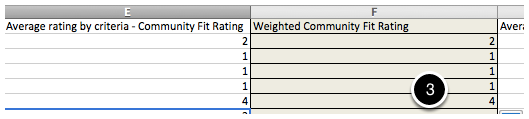
- Next, we will modify Scholarship to be worth 1.25x as much as Community
Note the formula =C2*1.25. C2 is the cell where the data is originating, and 1.25 is the modification to the weight of the value. - Use the Auto-Fill tool to copy the formula downwards, similar to Step 3 in this progression.
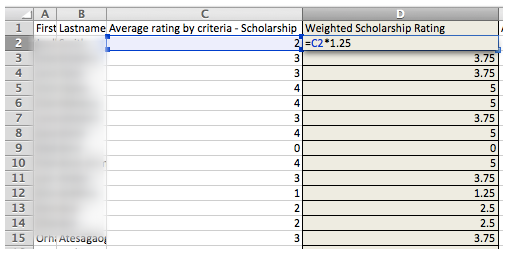
- After you finish weighing and modifying all of your Ratings, make sure you eliminate any extra information that you do not want to be considered.
- Save the now Weighted CSV file as a PDF.
In the picture below, note that it is important to perform Scaling when exporting your document. If you have a lot of criteria (columns), you will want to make this more than one page wide and also may want to copy your headers onto every page.
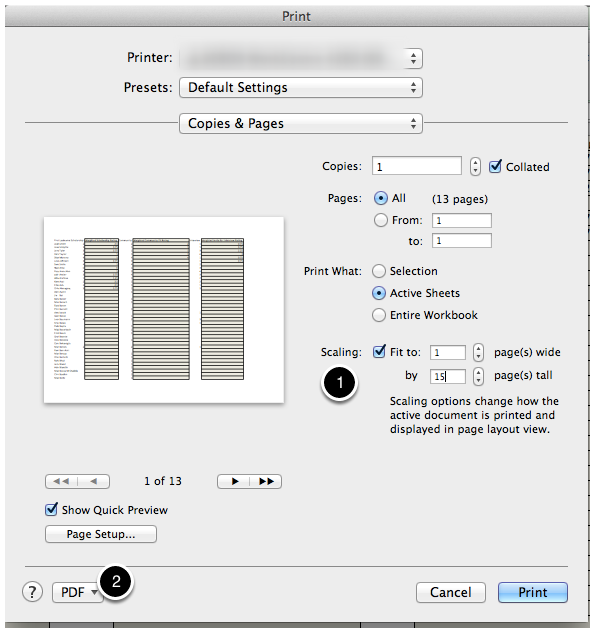
The file must be uploaded to committee documents in a PDF format.
