Email Committee Members, Share Case Materials, and Enable Response
Unit Administrators, Case Managers, and Committee Managers can use Interfolio's Review, Promotion & Tenure (RPT) to share packet materials and other documents with individual users at the institution or committee members involved in a case's workflow. They can send messages with attached documents and request recipients to upload files in response. This feature is particularly useful for:
- Sharing recommendations with committee members assigned to earlier steps in the workflow, eliminating the need to revert cases or rely on external email communication.
- Sending specific portions of a case to individuals who should not access the entire case. For instance, certain documents can be shared with academic leaders, like the provost, without adding them as committee members.
Recipients are notified via email when files are shared and are prompted to log in to their Interfolio account to access the shared documents.
Privacy and Confidentiality
- As with all activity in the system, the case Activity Log will record and document when files are shared.
- Files that are shared can be downloaded, regardless of the download settings within the case.
Share Case Materials
- Navigate to the Cases page and click the Name of the desired case to navigate to the case's page.

- Select the checkbox(es) next to the material(s) desired to be shared with Committee Members. Then click Share > With Committee Members from the toolbar.

- Complete the Message to Committee form that appears.

You can specify multiple committees and individuals as recipients. To add additional recipients, select either User or Committee, then use the dropdown menu to search for the available users or committees in the workflow.

By default, ALL members of the selected committees and individual users are listed as recipients. You can remove specific individuals if needed.
- Click Add under ‘Share Files’ to attach files to the message.
Files will not be directly attached to the email. Recipients will receive email notification that files have been shared and will need to log in to their account to view the shared files.
- Before sending the message, click Preview to see how the message will appear to recipients. Click Send when finished.
Enable Recipient Response
Before sending the message, select the Enable checkbox under 'File Response' on the right side of the page to allow users to respond by submitting a file.
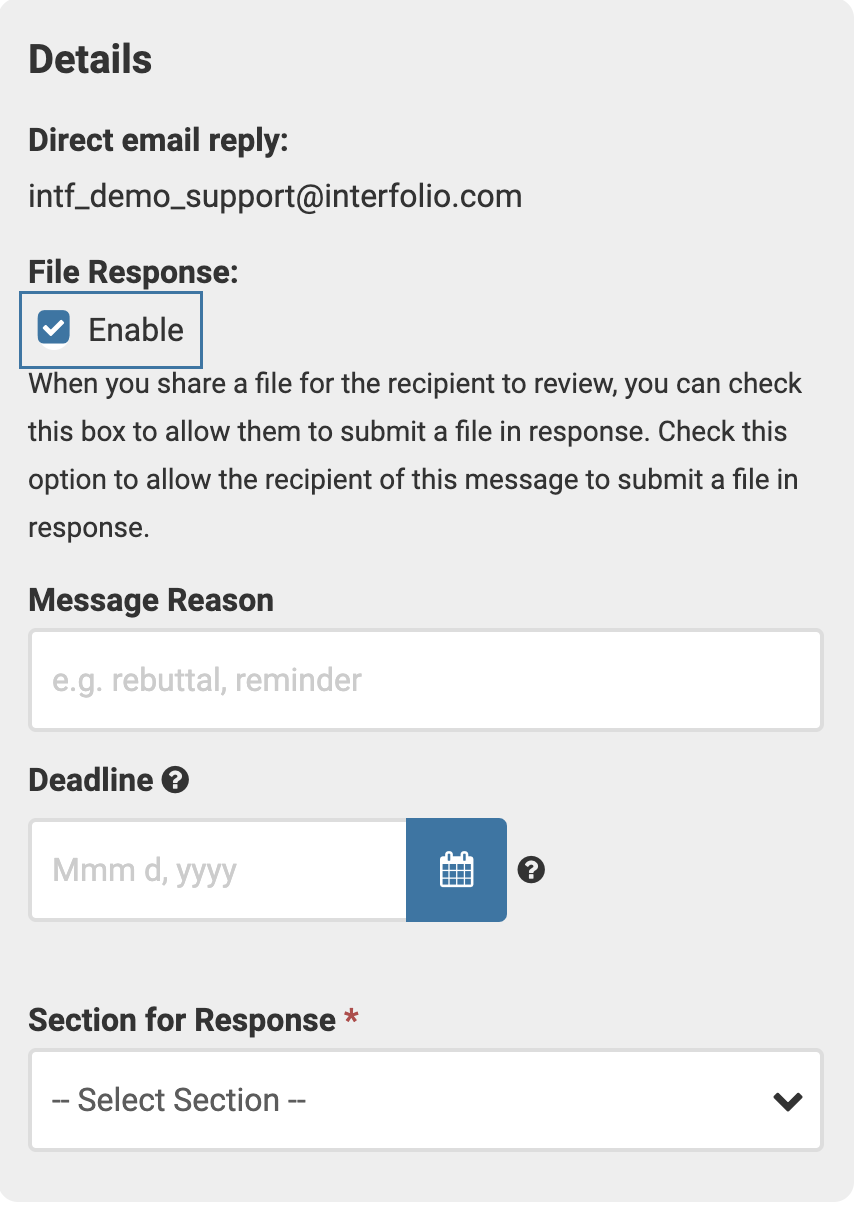
- Deadline: This is a hard deadline and responses can not be submitted after this date.
- Section for Response: Identifies which internal case section the response will appear in on the Case page).
