Add a Built-in FAR Vita Section to a Case or Template
Unit Administrators at academic institutions using both Interfolio Review, Promotion & Tenure (RP)T and Faculty Activity Reporting (FAR, F180) can add a built-in vita section to cases in RPT, pulling a candidate’s vita and attached materials directly from FAR using a chosen vita template.
The vita and attachments are bundled and cannot be rearranged, so section order must be planned when creating vita templates. Additional sections can still be added to the RPT case, and previous case functionality remains intact.
Add FAR Vita Section to a Case or Template
-
Navigate to the Edit Case or Edit Template page.
Unit and Template Administrators can create/edit templates while Unit Administrators and Case Managers can create/edit cases.
- Navigate to the second step on the template/case creation process: Candidate Requirements:
The following steps contain images for the Template creation process. However, the steps are the same for the Case creation process.
- Scroll down to the Faculty180 Vita section and click +Add Vita.

This option will only appear if the institution uses both RPT and Faculty Activity Reporting (FAR, Faculty180).
- Fill out the Add Vita window that displays and click Add Vita when finished.

While the Add Vita window asks for the Number of Terms when editing a template, if you are editing a case you will be asked for the Start/End Term and Start/End Year.
- The FAR Vita will now be attached to the template. You can Change or Remove the attached FAR Vita from here.

- To adjust the vita term range when creating cases in bulk, go to the Vita section on the Summary & Confirmation page and modify the start and end terms.
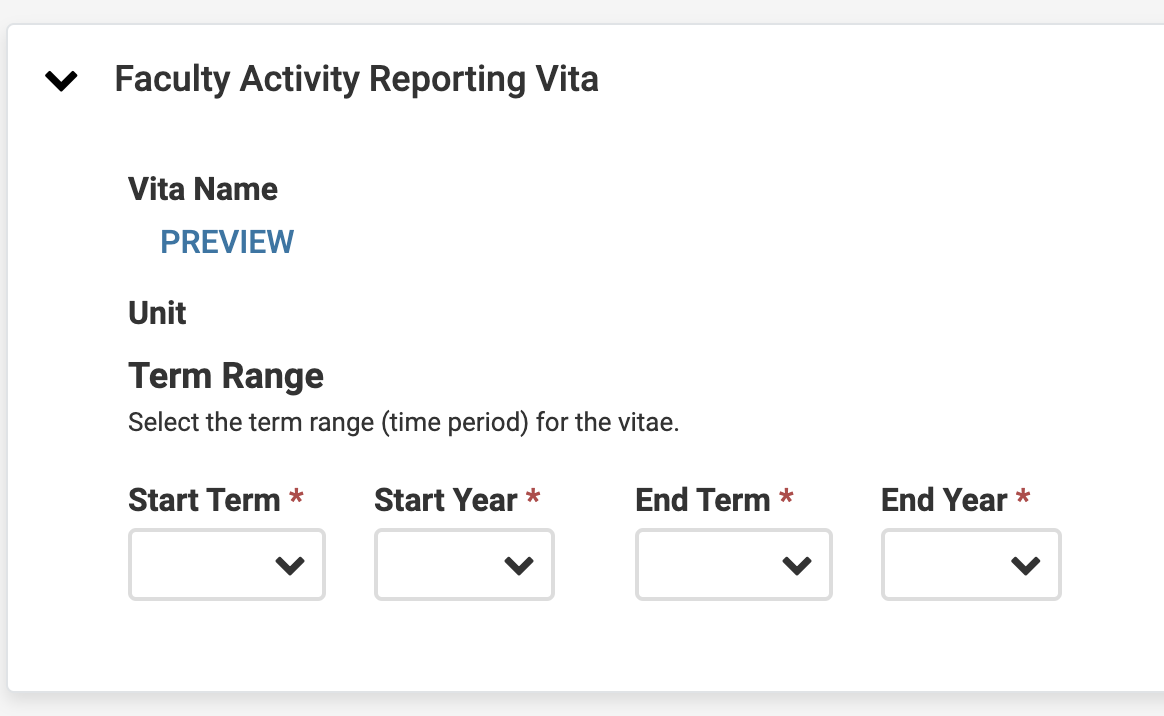
For more information on the next steps, check out this article on how to Manage and Submit a FAR Vita as Part of Your Packet.
FAQs
When should I use FAR to upload materials vs uploading materials to RPT?
In general, if the document is for a current or future review, it should be uploaded to the Case Packet in RPT. If the document is important as evidence of a record, or documentation of an activity, it should be uploaded to FAR and attached to the record it supports.
What are the best file types to use for Vita Attachments?
The most common file and document types used in academia can be read directly in RPT's document reader. After submitting a file attachment to FAR, it is sent to RPT where Interfolio converts it to a PDF for display.
It is recommended to always convert the document files to PDF before uploading. This will give the most control over how the artifacts display.
How different file types are displayed:
- Images will be brought over as attachments within the reader as long as they are within the file size limit. Images that exceed the limit will be linked for download.
- Links to webpages, audio, and video files attached to a vita will appear as URLs in the document reader. Clicking the link will open the content in a new browser tab or window.
- Unsupported file types in the reader will still appear as a download link. If a file from FAR can't be converted, a link to the original file will still be provided in the RPT document reader.
What should I do if a Vita Attachment fails to transfer over to RPT?
Go back into FAR and re-upload the document that failed to transfer. If one or more of the documents attached to the vita does not convert successfully to RPT, go back to the record with the document attached and try to upload the document again. Files that will not display in the reader include:
- Files with improper extensions (such as a Word document (.doc) extension, that is misidentified as a .zip file)
- PDFs with complex fonts or highly layered contents
- Extremely large PDFs
- Scrollable PDFs
- Files not sent to RPT for viewing or downloading will display as file type errors. If an artifact from FAR cannot be converted, a download link will still be provided in the reader.
- Encrypted PDFs (they have password protection)
- Corrupt or damaged PDF files (they cannot be read by any PDF reader)
- Empty size files (of any type 0-byte files (these are most commonly .txt or other plain text file types)
- Files over 700 MB (of any type)
Why isn’t my draft template from FAR available to select in RPT?
Only published templates will show up as options to select in RPT. Drafts will not appear because drafts can be in various stages of completion and may not be ready to use yet.
We recommend users publish the template, and then they can use it in the Vita Builder integration with RPT.
