Manage Faculty Events in Bulk
We are developing the ability for Lifecycle Management (LM) Administrators and Unit Managers to manage faculty events in bulk. This will allow users to make changes to multiple events with a single action from the Faculty List.
This is a developing feature. As of April 2024, users have the ability to start upcoming events in bulk, and to cancel one or more active events. Other management functions are coming soon.
Start Events in Bulk
- Navigate to the Faculty page and check the boxes next to the desired faculty members, and select Modify Events > Start Events from the toolbar at the top.

- Click to confirm that you want to start the indicated number of events.
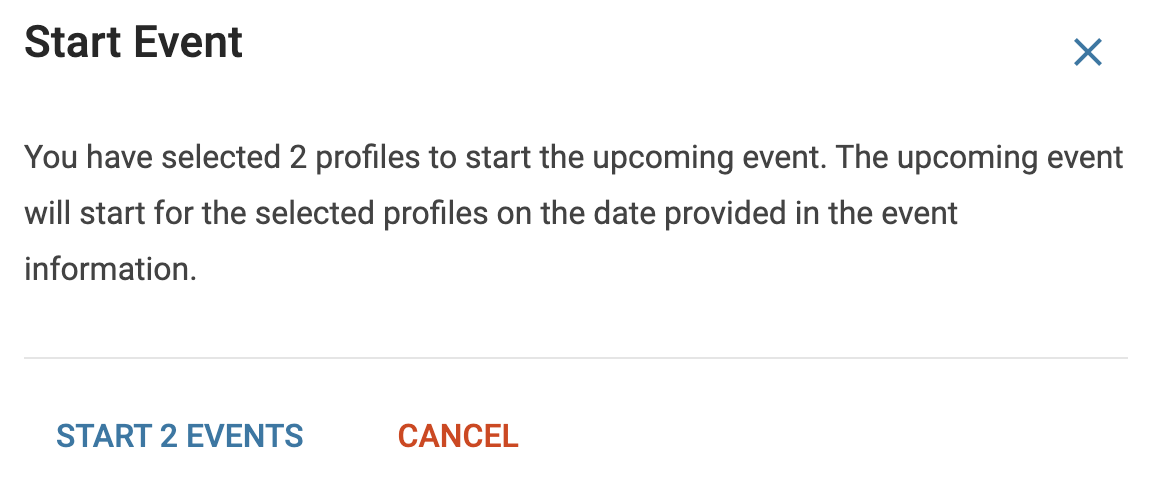
Logic Behind Event Selection When Starting in Bulk
If selected profiles have upcoming events, a window will confirm that the next event will start on the provided date for those profiles. Only one upcoming event can start per profile. When a faculty member has multiple upcoming events across different appointments, the system uses the following logic to determine which event will be started:
- The next scheduled event is determined by the system and can be previewed in the Faculty List view. This view shows which event is currently reading as the next one to start.
- If two events are scheduled for the same day, the first created event will be included in the bulk action, while the later-created event will remain upcoming.
3. If any of the selected profiles have no upcoming events, you will see a window explaining that those profiles have no events and listing the names and email addresses of the candidates with no upcoming events. The upcoming event will start for the selected profiles on the date provided in the event information. 
Cancel Events in Bulk
- Navigate to the Faculty page and check the boxes next to the desired faculty members, and select Modify Events > Start Events from the toolbar at the top.

- If the selected profiles have ongoing events, the user will see a confirmation box explaining that the selected ongoing events will be cancelled for the selected profiles.

- If you select multiple profiles to cancel the active events for, and none have valid events that can be canceled, you will see a message displaying which profiles do not have active events to cancel with an option to return to the faculty list.

