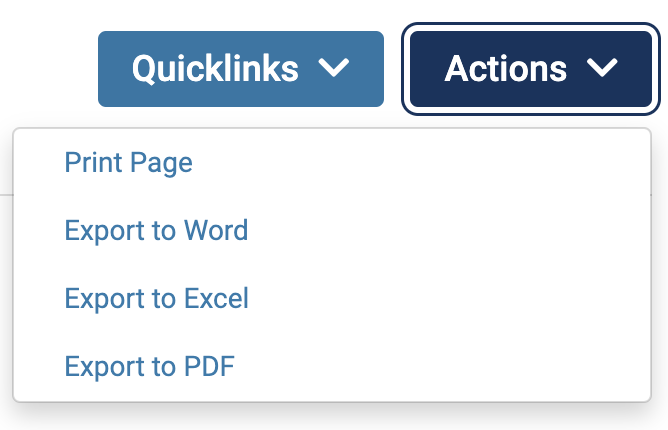Configure Profile Report
The Profile Report provides reporting on each section in the Profile form, such as personal information, work experience, degrees, professional licensures and certifications, memberships, honors, interests, biographies, and more. The Profile Report can be run to provide answers to such questions as:
- How many degrees does a particular faculty member have and what are the disciplines?
- For a specific college, which full-time faculty holds the Academic Rank of Adjunct Faculty, Associate Professor, Professor, etc.?
Configure Profile Report
Report access is based upon a user's permissions. For example, a provost might have permission to access all reports at the university level and below, while deans might only have access to reports for their colleges.
1. Navigate to Profile Report under Reports
Navigation: Administration > Reports > Profile Report
- Navigate to Reports under the Administration section of the navigation menu.
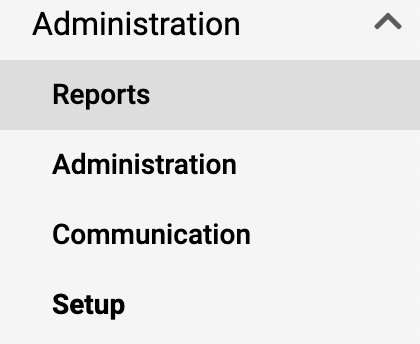
- Click Profile Report under the Activity Reports section.
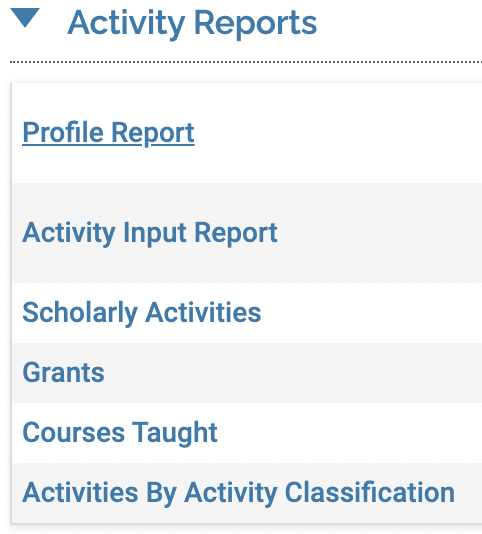
2. Fill out information
- Select the appropriate Profile section from the Activity dropdown. This will select the data to include in the report.
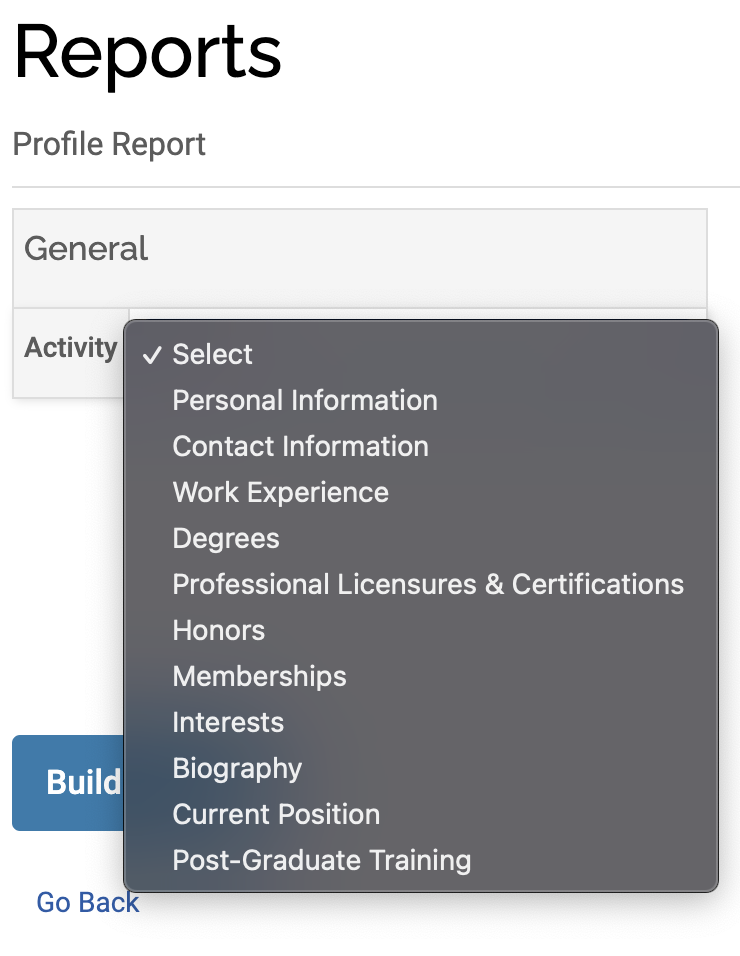
- Click the Select Faculty button to use the faculty selection tool to select faculty to include in the report.
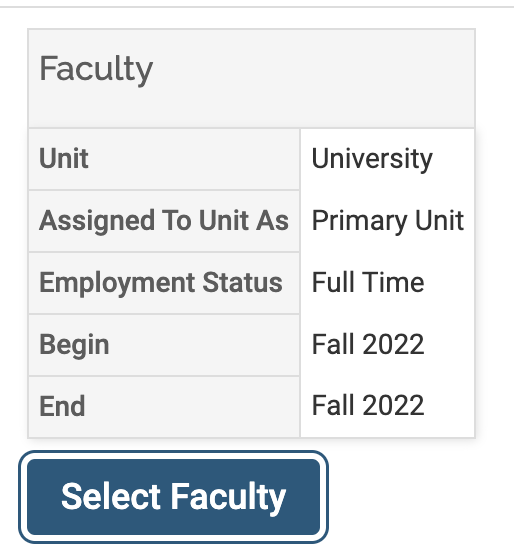
- Select filters on the Select Faculty dialog box that appears.
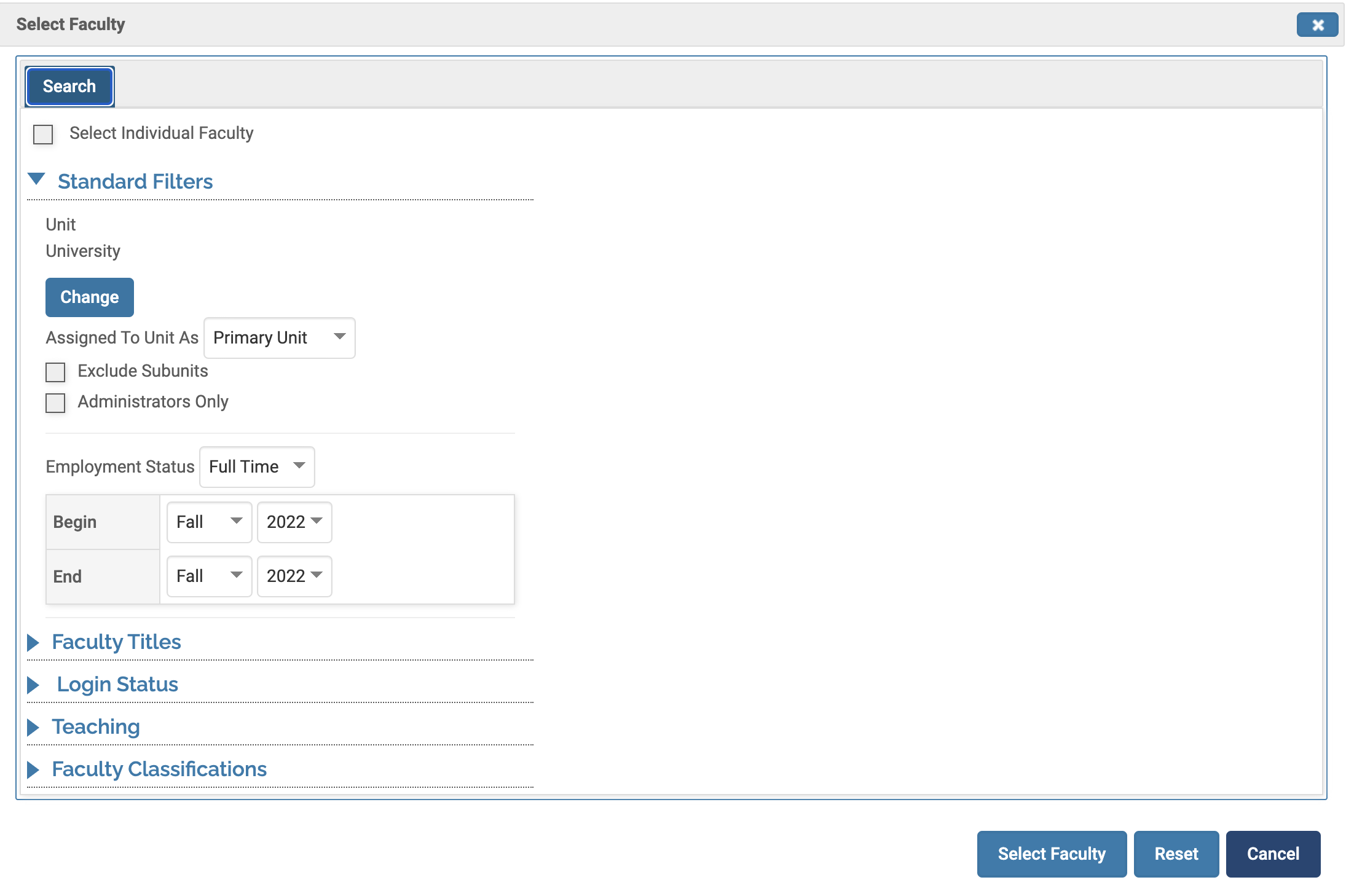
- Click the Select Faculty button at the bottom of the dialog box when finished.
- Click Build Report.
3. Sort Data
| Action | Description |
|---|---|
| Edit |
|
| Sort Data | Click the desired column heading of the report to sort the data by a particular column. |
| Export/Print |
Click the Actions button at the top of the page to view a dropdown of actions. Click the desired action to Print Page, Export to Word, Export to Excel, or Export to PDF. Note that sorting the data applies only to the display the sort will not be reflected in the export options. If a different sort order is desired, the data should be exported to Excel, where the sort order can then be modified. |
| Create Quicklink | Click the Quicklinks button at the page to view a dropdown of options. Click Add This Page as a Quicklink.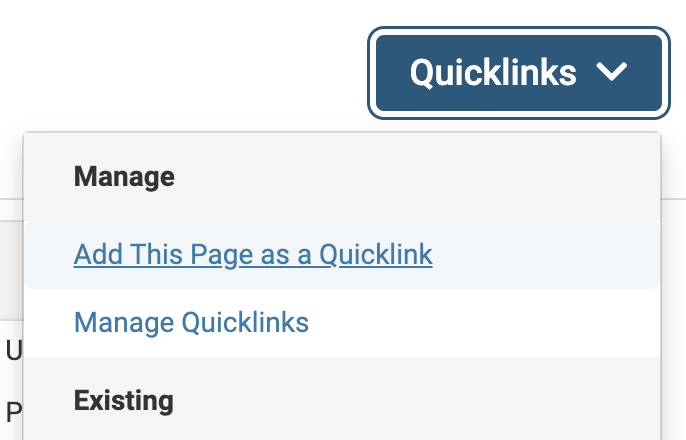
|
| Add Filter |
Note that the option to select an Activity Classification is only available if there are activity classifications in that section. |