View and Manage Case List
The Case List page shows all cases with access at their current step being evaluated, managed, or administered. Cases will appear or disappear from the list depending on their access status in the current workflow step.
View/Manage Case List
- Click Cases under Review, Promotion & Tenure on the navigation menu.
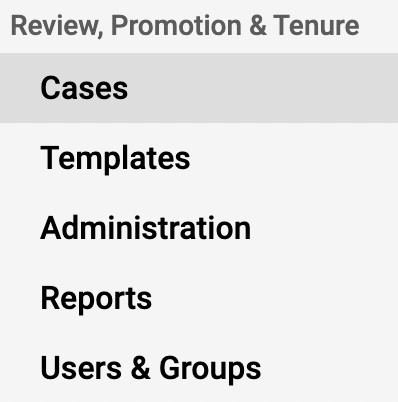
- Click Filter on the Cases page to open a window on the right and filter the list by unit, case type, status, or active/closed cases. Selected filters appear at the top. Click Reset Filters to clear them.

When selecting a unit as a filter, you can choose to include child units. By default, the filter includes cases from the parent unit and its children/grandchildren.
Available Filters by User Role
- Unit Administrators/Case Managers: Unit, Type, Status, Active/Closed filters
- Committee Managers: Unit, Type, Status
- Evaluators: Type, Status. - Select the checkbox(es) next to the desired case(s) to edit. This will open an Action bar where you can select to Notify Candidates, Send Cases Backward/Forward, Close Cases, and Add/Remove Statuses for the selected cases.

You can perform bulk actions, like filtering or notifying candidates, by selecting multiple checkboxes.
