Provide a Requested Evaluation (For External Evaluators)
This article explains how external evaluators can respond to evaluation requests sent via email through Interfolio's Review, Promotion & Tenure (RPT). Evaluators receive an email invitation with a link to view the request, where they can accept or decline. The email includes the submission deadline, contact information for questions, and an optional personal note from the requester. Upon accepting, evaluators gain access to relevant materials and can upload their evaluation and up to ten additional files, if allowed. Only evaluations that are accepted and uploaded are visible to review committees, ensuring clarity and organization throughout the review process.
Unit Administrators and Case Managers cannot accept or decline external evaluation requests on behalf of evaluators; therefore, they cannot formally respond by emailing the institution directly. Evaluators must respond directly through the email invitation to provide their formal response to the institution
Check out our Automated Email Notifications article for detailed information on all the automated emails sent during the RPT External Evaluation Process
Video Guide
Respond to External Evaluation Request
- If asked to provide an evaluation for a candidate, you will receive an email with the due date for submission of the evaluation (optional), the email address of the individual who sent the request (in case you have questions), and a personal note (optional) from the person or committee making the request.
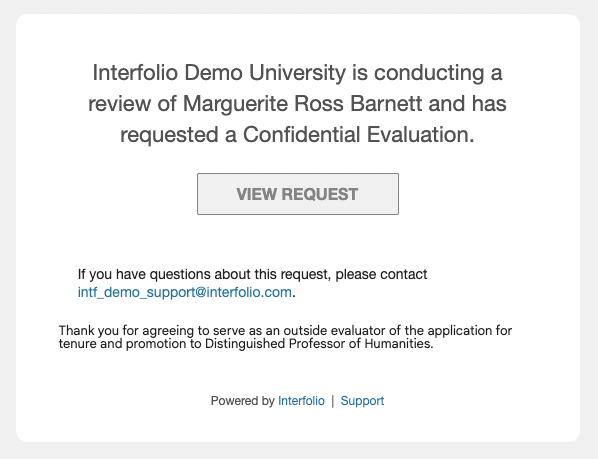
- Click View Request to view the details of the request for an external evaluation. This link can also be used to return to the request and change your decision (accept or decline).
With an Interfolio account, you will also find all external evaluation requests listed in your Dossier account under Letter > Letters to Write.
- Respond to the request by clicking the I Accept or I Decline buttons.

Accept

You can change your mind anytime before the due date by clicking the I've changed my mind… hyperlink under the ‘Decision’ section on the following page that appears.
Accepting the request will notify the requester, but it does not indicate whether the materials have been read or uploaded. Once accepted, you will be redirected to a page displaying any relevant documents available for review.
Decline

On the page that displays, external evaluators can select the 'I've changed my mind' hyperlink or send a ‘Message to the Committee.’
If the evaluator chooses to send a message to the committee, this will finalize their response. Once sent, they will no longer have the option to change their response to accept at a later time. If the evaluator changes their mind and wishes to provide an evaluation after declining with a message, the institution must create a new evaluation request for the evaluator to upload their assessment. The institution can then modify the settings on the original declined request to restrict its visibility so that only administrators can view it. This ensures that during case review, committee members and managers will only see the evaluations that have been accepted and uploaded, maintaining clarity and focus on completed assessments.
Accept and Complete External Evaluation Request
Note that Unit Administrators and Case Managers cannot accept or decline external evaluation requests on behalf of evaluators. Therefore, an external evaluator cannot formally accept or decline by emailing the institution directly. Once an evaluation and/or additional files have been added, the evaluator can download the evaluation and additional files.
- After clicking I Accept, you will navigate to the 'Evaluation Request Response' page.

- The external evaluator can Read All Materials provided by the requester in the document reader. If no materials are provided, this option will not appear.
- When you are ready to submit your evaluation, click the +Add File button to attach the 'Confidential Evaluation’ letter.
You may attach up to 10 additional files to the evaluation request. Supported file types include Word documents (.doc), Excel spreadsheets (.xls), PDF files (.pdf), and image formats such as JPEG (.jpeg) and PNG (.png). Video files and web page links are not supported for upload at this time.
- Click Submit when finished.
FAQs
Why does the signature on my file keep getting stripped?
If a digital signature was added to a document in an older version of Microsoft Word or Adobe, there's a chance it will be stripped when uploaded to Interfolio. If possible, try saving the file in a more recent version of Word or Adobe. Otherwise, check out this solution for Adobe files.
Why can't additional documents be added to an evaluation after it has been sent?
The system is designed to prevent modifications to a sent request to maintain data integrity and ensure that the original evaluation process remains transparent and unaltered. Any updates require a formal resend with the new documents attached.
Why am I being asked to log in when submitting an external evaluation?
You may notice a ‘Sign In’ option at the top right of the submission page. This is part of Interfolio’s standard site navigation and does not affect the ability to upload an external evaluation. External evaluators do not need to log in to submit their evaluation. The upload link provided in the email invitation allows evaluators to securely access the submission page without signing in.
If you are prompted to log in, you can safely ignore the option and continue with the upload process. Logging in is optional and will not change or improve the submission experience.
