Plan and Define Professional Journeys
Lifecycle Management (LM) includes a tool that connects ranks made up of events to map out a professional journey. Administrative users set up a series, add ranks, link events to those ranks, and form a professional journey. Past events in a faculty member's career must be entered into the system. Current events will need to be added as they occur, and future events will be added to the user's profile scheduled. Once the time for the future event is reached, the system will automatically sequence these events appropriately.
Plan and Define Professional Journeys
- Navigate to the Series page and scroll down to the desired Series.

- Select the Professional Journey tab and click the +Add Professional Journey button.

- Complete the Create Professional Journey form.

The description is limited to 255 characters.
- Under the Connect Ranks section, click the +Add rank button to create connections of ranks to upcoming events that make up a professional journey.

- Select the desired Rank on the Add rank form. Click +Add when finished and repeat these steps until all the ranks have been added.

- Reorder the ranks sequentially by Clicking and Dragging the ranks to create connections for upcoming events.
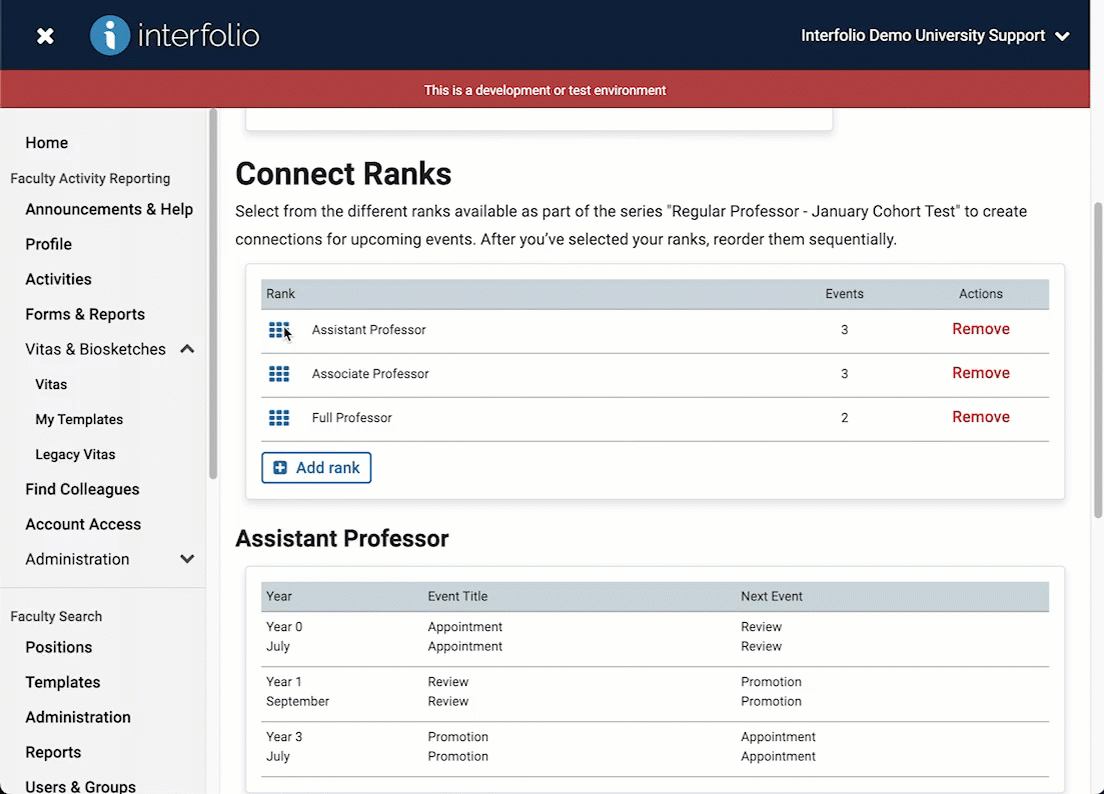
- Scroll to the bottom and click Save when finished. The professional journey will display with all the events mapped out and connected from rank to rank.
FAQs
When building a Professional Journey what year should each rank begin?
Treat each rank as independent/stand-alone. So, the appointment at the next rank would occur in year 1, which will allow for accommodations if someone is hired at that higher rank. In that case, the system will automatically place them at the appropriate rank.
Can someone have multiple journeys at once?
Yes, users can have multiple journeys, and these journeys can also be within the same series.
Can there be two active events in the same journey?
Yes, a faculty member can have two events in progress at the same time. These events would appear in green on the faculty member's journey.
Can a faculty member be loaded onto a Journey without events?
Yes, you can add a faculty member to a Rank (with an associated Journey) that does not contain events.
If the first appointment is set to be Year 1 Month 8, is it correct to assume it can manually be changed for someone who started/will start mid-year (January) or some other month?
Yes, individual events can be adjusted as needed. You might want to create an exception event where the timeline is accelerated or extended if the initial appointment date impacts subsequent events.
Another option is to consider when events should be completed or take effect, rather than how long after the appointment they occur. For instance, appointments might happen two or three times a year, but reappointments and promotions are always effective on July 1. In such cases, decide whether adjusting the entire timeline or changing the date of a specific event is more appropriate.
While events are tied to specific dates in the timeline, users can start, end, or cancel any event at any time.
How to account for someone who starts as an Associate without Tenure?
Revise the faculty member's journey manually (editing specific event details as needed), appointment notes, and even the title (some schools may appoint faculty as Associate Professor without Tenure as their title in the system). This is not a faculty-facing system, so the use of these additional titles or detail fields can be descriptive without as much worry about perception by the faculty member. The award of tenure could also be an additional event added to the individual faculty member's journey.
What if someone moved from an adjunct role to an Assistant Professor position?
The individual would get a second appointment record for the new series. The system would then display the previous appointment. The additional events in the original journey could be deleted manually from the timeline.
There is no standard time frame for remaining at Associate once granted tenure. How is it possible to ensure their timeline is set up accordingly in such cases?
It is recommended that such events are placed far into the future of the faculty member's journey (30-50 years). If the faculty member is promoted, then it would be managed as an exception and the timeline would be updated accordingly.
