Manage Case Settings for an Institution
This article explains how Institutional Administrators can manage case settings within Interfolio's Review, Promotion & Tenure (RPT) on the Administration page. Administrators can configure the deafult deadline type, commenting features, and field downloads for the institution.
Please note that Interfolio cannot block screen capture tools or other means of saving documents outside of our program.
Manage Case Settings for an Institution
- Navigate to the Administration page. At the top of the ‘Case Settings’ tab, you will find the Comments and File Downloads sections. Here, you can enable or disable the ability for committee members to post and respond to comments, as well as to download files.

Here you can enable/disable committee members and administrative users from posting or responding to comments on cases and downloading case materials. Comments are Committee Specific. Members of a committee can only see comments left by other members of that committee. Comments disappear when the case is moved to a different step.
- Scroll to the bottom and click the Edit Deadline Settings button under the ‘Candidate Deadline Settings’ section.
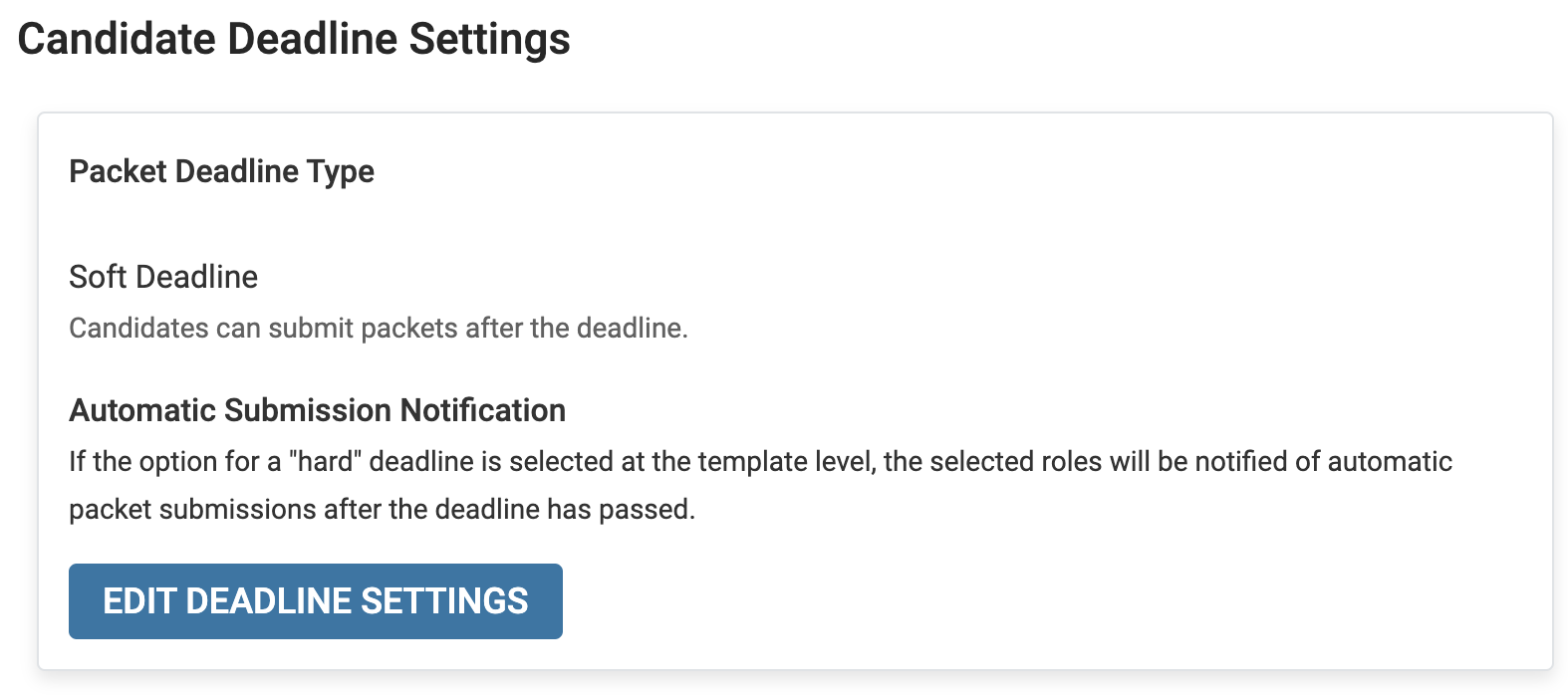
- A window will appear on the right-hand side, allowing you to select the desired packet deadline type and specify which roles should be notified when a hard deadline passes. You can choose to notify either a Unit Administrator or a Case Manager. The selected roles will receive notifications regarding automatic candidate packet submissions after the deadline has passed.

The packet deadline type can be adjusted for all templates created at the institution when creating individual templates. If a hard deadline is selected as the default, you can indicate which users (Administrators and/or Case Managers) will receive notifications for automatic packet submissions related to the hard deadline.
Any materials in the packet, or the empty packet itself, will be sent to the first step of the review when the deadline has passed.
