Create Cases in Bulk for Multiple Candidates at Once
Using a simple setup wizard, Unit Administrators and Case Managers can create cases for multiple candidates at once, all of the same type, and all using the same template. During the setup process, it is possible to:
- Declare, for all the cases being created, whether or not the candidate will submit a packet.
- Set due dates that will be shared by all the cases created.
- Select any number of candidates from the list of all existing Interfolio RPT users at that institution
Create Cases in Bulk
- Click Cases under Review, Promotion & Tenure (RPT) on the navigation menu.
- Click the Create Case button at the top of the case list.
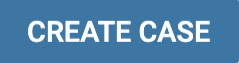
- Under Candidate Information on the Create Cases page, click Select Candidates.

- Search for and select candidates for case creation. Note that if you cannot find the candidate you may need to add them as a user to RPT. Click Add Candidates to create cases for the selected candidates. When the window closes, click Continue to carry on creating the case.
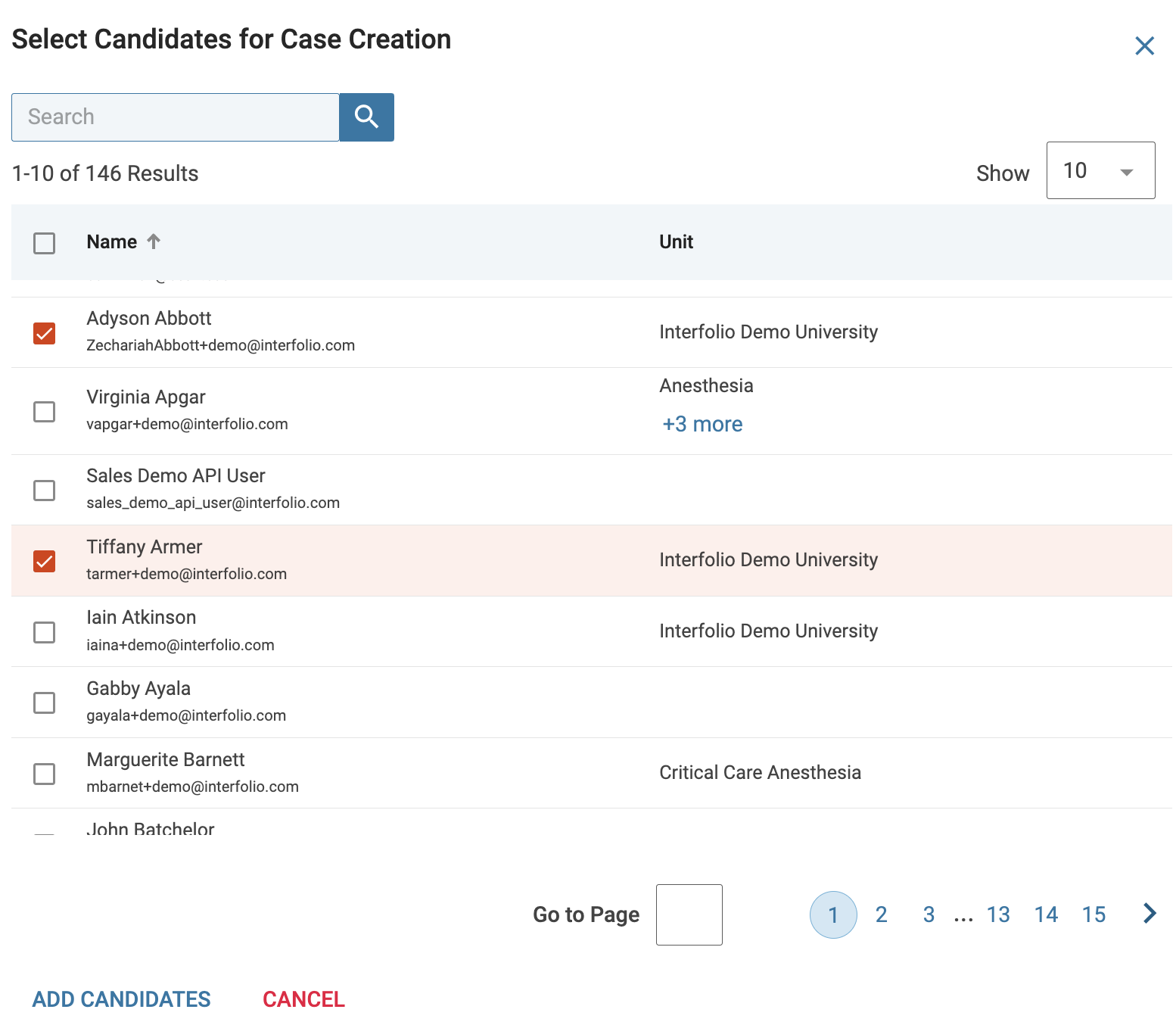
- Select or search for the unit from the dropdown desired for the case created to fall under.
- Select the type of case being created from the dropdown.
When setting up multiple cases, all cases must be of the same type. For instance, multiple promotion cases, or multiple tenure cases can all be created at once
- Click the Select button adjacent to the desired template to be used for the case being created.
- Click the name of the template to preview the specifics of each template in the list.
Please make sure the template chosen has the correct information because no changes can be made to the template during this process.
- Click the name of the template to preview the specifics of each template in the list.
- Click Continue when ready.
- Review and confirm the information, associated forms, and requirements for the cases being created.
- Set deadlines for the submission of candidate requirements and committee work.
If there is a section that will pull in a vita from FAR, check out this article on how to Add a Built-in FAR Vita Section to a Case for more information.
- Confirm the list of Candidates who will have cases created for them
- Indicate if the candidate will submit their packet.
Choose Yes if the candidate will need to be involved at any point in the process. This setting can not be changed after the case has been created.
- Select whether or not to notify candidates.
If choosing not to notify candidates, a message can still be sent to candidates with the notification.
- Click Create # Cases when finished.
