Tracking FTE in FAR
Evaluating a faculty member’s overall workload quantitatively is essential for annual or periodic reviews. This process helps institutions answer key questions such as “How is each faculty member allocating their time across different responsibilities? and ”Does this distribution align with institutional expectations?"
The designated time allocations for each workload component should collectively sum up to the faculty member’s total expected workload. Interfolio supports the configuration of these components to match your institution’s employment models. Institutions often need to report Full-Time Equivalent (FTE) values to state agencies and aggregate these values across components and terms. This article outlines:
- Workload components (e.g., teaching, research, service, administration, clinical work)
- Activities contributed to each component (e.g., SOC 101 under teaching)
- Percentage Full-Time Employee (FTE) each activity contributed
The Workload Percentage field in the Activity Input form accepts both partial (decimal) and negative hour values/
Check out this video on how to address faculty workload in professional reviews and evaluations for guidance on FTE activity classification for workload planning and review.
Track FTE in FAR
1. Administrators Setup FTE Activity Classification
It is a best practice to attach only one FTE AC per each form.
- Navigate to the Setup > Activity Classifications and then select the desired unit.

- On the ‘Manage Activity Classifications’ page scroll to the bottom and click the Add button to open the ‘Activity Classification Form.’

-
Display: Select ‘Text Box FTE.’
This text box can only contain numeric values.
-
Sum in Default Teaching Section on Vita: It is recommended to check this box.
This can be used when pulling data into a vita. For example, if you have an FTE in teaching for every course, when running the vita it can show you either of the sum of all teaching for that time period or the sum of teaching for each course
-
Display: Select ‘Text Box FTE.’
- Fill out the rest of the form and click the Save button when finished.
2. Administrators create a form with custom sections
- Navigate to the Setup > Activity Input Form and then select the desired unit.

- On the ‘Form Configuration’ page scroll to the bottom and click the Add button to open the ‘Add Configuration’ window. Select the desired template then click Add again.

- Select the desired Method (Modify an Existing Template or Add a New Vita Template) then click the Okay button.

- Fill out the ‘Configure Form.’ Add custom sections by clicking the Add Section button under the ‘Content’ section.
To attach FTE AC to custom sections, do not click the Save button yet. Continue to step 3 below.
3. Administrators attach the FTE AC created in Step 1 to the custom section created in Step 2
- On the ‘Configure Form’ page under the ‘Content’ section, click the Edit (pencil) icon adjacent to the custom section desired to add an AC to.

Custom sections can be identified by Custom Section Reorder being written adjacent to the dropdown.
- Fill out the information in each section on the ‘Edit Activity Input Section’ page.
- Activity Classifications: Drag and drop the desired AC created in Step 1 from the Available to Use section to the In Use section.
- Input Form Options: Select the Locking Options desired for this section.
-
Display Options:
-
Choose Activity Classifications To Show In Tabular Summary: Select the new FTE AC created in Step 1 from the dropdown. Then click the Add button.
Note that you may have to save this section and then come back to this Display Options section if the desired AC is not appearing in this dropdown.
- Show Subsections On Activity Input Form: Select the Do Not Show option because the AC is set up to sum sections, not subsections.
-
Choose Activity Classifications To Show In Tabular Summary: Select the new FTE AC created in Step 1 from the dropdown. Then click the Add button.
- After filling out all information on this page, scroll to the bottom and click the Save button.
Best Practices for Input Forms
- Only do one term at a time.
- Only include one FTE AC. We are not limiting the number of FTE ACs the client could create, but the forms only know how to handle one at a time.
- Only associate one term with each input form when the form utilizes the FTE AC.
4. Faculty input workload data by term
- Faculty will navigate to Forms & Reports > Initiated Process and enter data.

- Scroll to the bottom of the page and click the Submit For Review button when finished.
5. Administrators Export to Vita
- Navigate to Vitas under the ‘Vitas & Biosketches’ section of the navigation menu and click the name of the desired Vita.
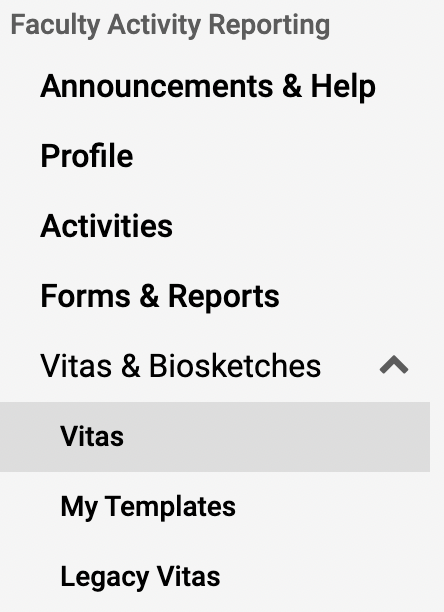
- Select Shareable Link or PDF from the Export dropdown at the top of the page to export the vita.

Important Notes
- The vita can handle more than one term in the calculations.
- The total FTE on a vita tabular output is viewed at the end of the horizontal row.
Next Steps
Check out this article on how to Create an Activity Input Report for more information on how to run an activity input report.
Include Sections with AC on Legacy Vita
1. Add a New Legacy Vita by Cloning
It is a best practice to attach only one FTE AC per each form.
- Navigate to Setup > Legacy Vitas and click the Add button.

- Select the desired Unit and Template on the ‘Add Configuration’ window that appears. Click Add when finished.

- Select the Add a new vita (by cloning) radio button as the ‘Method’ and assign a ‘Vita Label.’ Click Okay when finished.

2. Show FTE AC on desired sections
- Complete the General Information section and make sure to select Tabular as the Display type.
- Use the Reorder dropdowns in the Content section to show only those that include the desired FTE AC.
- Click the Edit (pencil) icon adjacent to each of the shown sections to display their Edit Vita Section page.
- Select the Show On Vita checkbox adjacent to FTE AC to be shown on the vita.

- Click Save when finished. The legacy vita will now display sections with the FTE AC as a column in the tabular output.

