Assign Disposition Codes
Disposition Codes, created on the Administration page, are short, pre-defined explanations of why an applicant did not make it to the next step of the hiring process. Disposition codes help track and document committee decisions regarding each applicant, providing responsible documentation of the hiring process and mitigating liability by keeping a record of the stated reasons why each individual job applicant was removed from consideration.
- Visibility: Disposition codes are available to all units, but not visible to applicants.
- Assignment: Administrators and Committee Managers can assign disposition codes individually or in bulk to multiple applications.
- Reporting: Committee Managers or Administrators in Faculty Search (FS) can create an Applications Report by selecting to add a ‘Disposition Code’ Column for reports on the applications list.
- Examples: Salary requirements are too high; availability incompatible with department needs; less competitive based on field of research, work history, or experience; inadequate education or training; wrong degree; poor recommendations or references
When an applicant withdraws their application, the institution loses access to that application. As a result, the applicant is removed from the list of applicants associated with the position, and it is not possible to assign a disposition code.
Assign Disposition Codes
- Navigate to the Positions page and click the desired hyperlinked Position Name.

To add a column displaying applicants' disposition codes, click the Columns button, then select 'Disposition Code' under ‘Available.'

- Attach disposition codes to applications.
-
Individually: Click the desired applicant's name and then click ‘+Add’ under ‘Disposition Code.'

-
In Bulk: Check the boxes next to the desired applicants' name(s) and then click ‘+Disposition Code’ from the toolbar that appears.

-
Individually: Click the desired applicant's name and then click ‘+Add’ under ‘Disposition Code.'
- Select the desired Disposition Code from the drawer that displays on the right-hand side. Click Apply when finished.
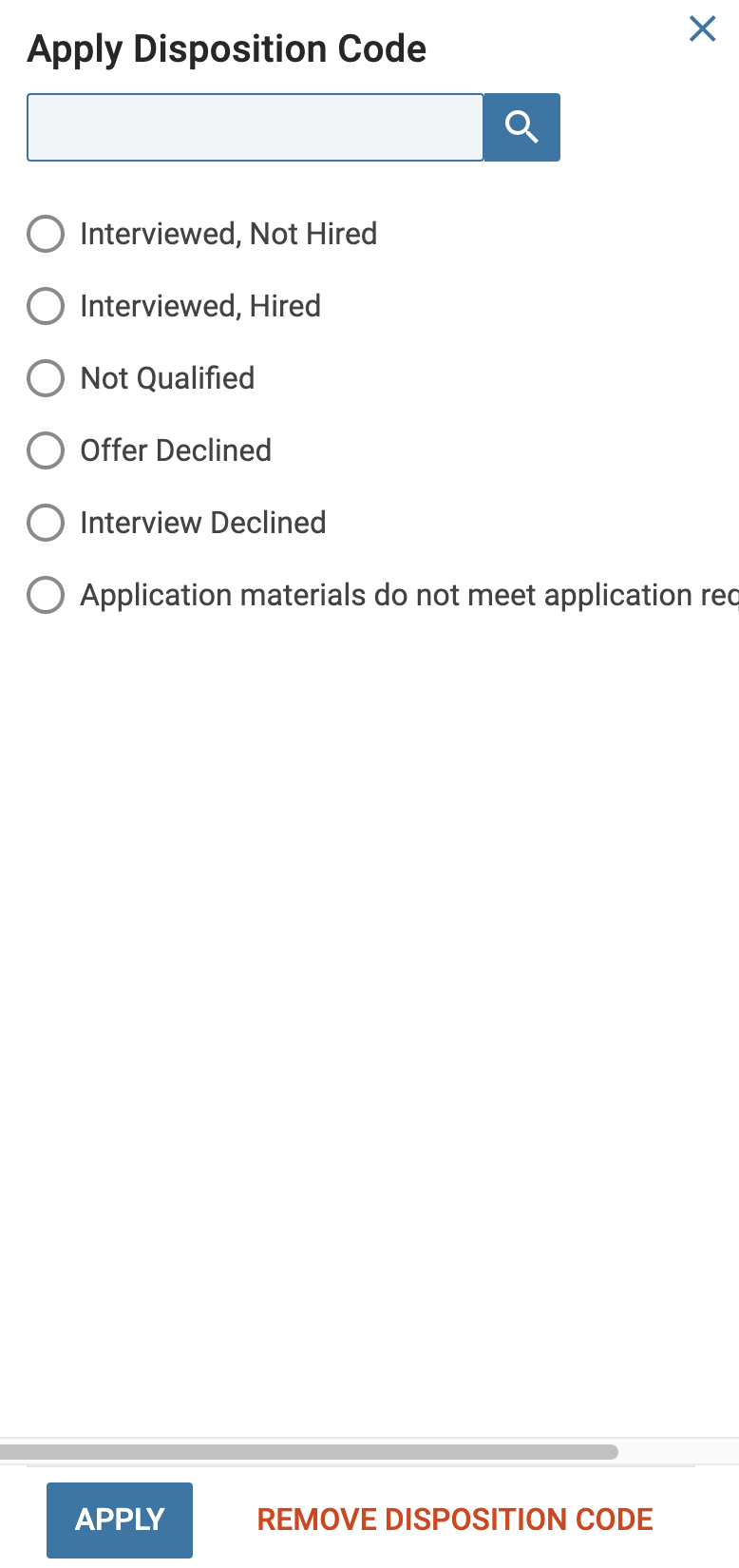
- Click Remove Disposition Code to remove any disposition codes already applied.
FAQs
Are disposition codes unit-specific?
No. Disposition codes created at a child unit are accessible to all units within the institution. This differs from position and application statuses, which are specific to individual units.
