Why am I unable to submit my application?
This article provides an overview of why some users experience issues when trying to submit an application, and how to troubleshoot those issues.
Most Common Submission Error
At times, when Interfolio is processing unusually high amounts of data, files uploaded to applications may fail to convert or load properly, causing submission errors. To troubleshoot:
- Refresh the page by navigating away and back to the application (Deliveries > Edit). On the Documents page of your application, ensure that each file shows the status Received with a timestamp. If you see both, return to the Review & Submit page to try resubmitting.
If step 1 does not work, move on to step 2.
- On the Documents page of your application, select the pencil icon and Replace the file from your list of existing materials in your Dossier account.
- Do not re-upload the same file from your computer.
If replacing the file and toggling the page does not resolve the issue, you may need to try again in ten minutes.
A file that has been processed correctly will show the status "Received" with a timestamp underneath. If no timestamp appears, the file has not been processed correctly. The application will not submit if any files have not been processed.
Common Errors When Trying to Submit an Application and How to Troubleshoot them.
All required materials have been added to the application, but it still will not submit
If all requirements have been fulfilled within the application (confirmed on the Review & Submit page of your application) and you still receive an error when trying to submit, there may be an issue with the files converting/loading. This can be checked by confirming that all materials have the status Received with a timestamp shown below.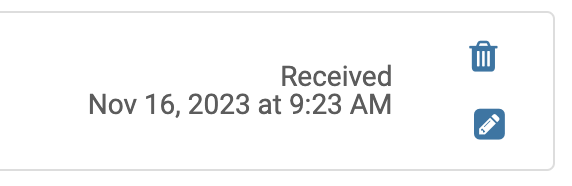
A file is stuck converting
When uploading a file to your application (typically a PDF) you may see it get stuck with a Converting status as shown here: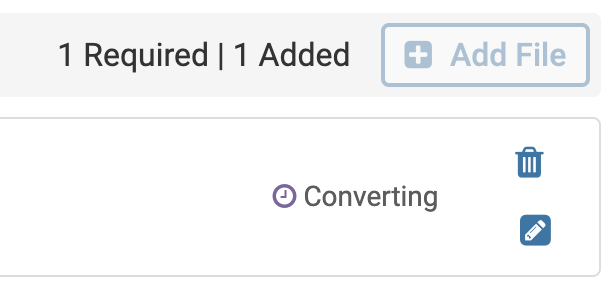
The application is not able to submitted until the file has finished converting and the status changes to Received with a timestamp:
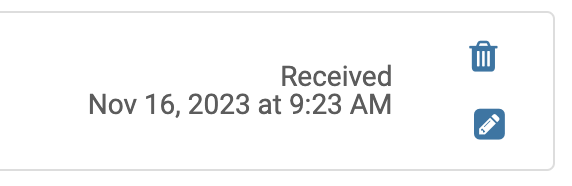
Files/Letters were added outside the application and are not attached to the relevant application.
If you request letters of recommendation from the Letters page, those files will be uploaded to your personal Dossier account, but they will not be attached to any applications. Similarly, if you upload files to the Materials page, those files will be uploaded to your personal Dossier account, but they will not be attached to any applications. The good news is, that once it is added to their Dossier account, it is easy to attach to an application!
- Navigate to the Deliveries page and click the Edit hyperlink next to the applicable application to manage the delivery.
- Ensure the Documents step is selected under Application Steps and click Add File next to the requirement within the application

- Materials and letters that have already been added to your Dossier account (on the Materials or Letters page) will immediately display on the Choose Existing tab, and can be selected to attach to your application. This action will add the file/letter to your Dossier and attach it to the application.

A required field is incomplete (E.g. Multiple files are needed for one requirement)
Some institutions may require multiple files for a requirement; uploading fewer than required will prevent submission. To verify the correct number of files for each requirement, follow these steps:
Navigate to the Deliveries page and click the Edit hyperlink next to the applicable application to manage the delivery. The Review & Submit Application Step page will display.

- Document Requirements: Check for requirements marked with a red exclamation mark and ensure the number of uploaded files matches the requirement. If more files are needed, click the Edit (pencil) icon to upload additional ones.
-
Forms: A green check mark indicates the form is completed, a red exclamation mark shows it is not, and no mark means the form remains incomplete. You must address any forms with red exclamations or no marks and complete all required fields.
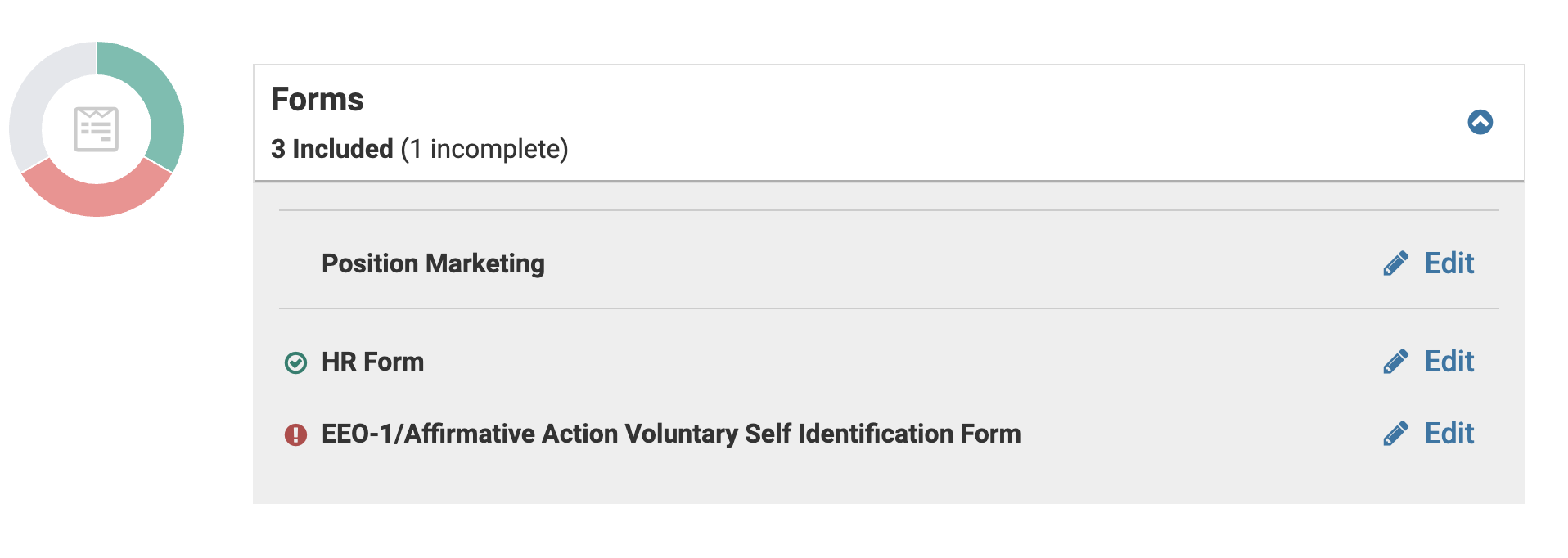
Wrong File Type
Overview of Accepted File Types
Interfolio accepts the most common file types used by scholars and institutions. Once an applicant or candidate uploads materials to Dossier, the Interfolio system automatically converts the document files to PDF format so the recipients and reviewers can view the materials in the document reader.
Links to webpages can also be added. These will display in the document reader. Support for Youtube and Vimeo has been integrated to pull the media content (video and audio) into the reader where it will display along with all the other materials.
Accepted File Types by Product
| Letter Writers | Dossier | Faculty Search (FS) |
Review, Promotion & Tenure (RPT) |
Faculty Activity Reporting (FAR/F180) |
Lifecycle Management (LM) |
|
|---|---|---|---|---|---|---|
| File Size | < 100 MB | < 100 MB | < 100 MB | < 100 MB | < 700 MB | < 100 MB |
| DOC/DOCX | Yes | Yes | Yes | Yes | Yes | Yes |
| XLS/XLSX | Yes | Yes | Yes | Yes | Yes | Yes |
| PPT/PPTX | Yes | Yes | Yes | Yes | Yes | Yes |
| DOT | Yes | Yes | Yes | Yes | Yes | Yes |
| WPD | Yes | Yes | Yes | Yes | Yes | Yes |
| RTF | Yes | Yes | Yes | Yes | Yes | Yes |
| TXT | Yes | Yes | Yes | Yes | Yes | Yes |
| HTML | Yes | Yes | Yes | Yes | Yes | Yes |
| Yes | Yes | Yes | Yes | Yes | Yes | |
| PNG/JPEG/JPG | Yes | Yes | Yes | Yes | Yes | Yes |
|
Media Files (MP3/MP4) |
No | No | No | No | Yes | No |
| Youtube/Vimeo URL | No | Yes | Yes | Yes | Yes | No |
| Webpage URL | No | Yes | Yes | Yes | Yes | No |
Errors
- If the MediaID Unavailable error message appears, this means the Interfolio server is processing an unusually high amount of data. It is recommended to wait at least 20 minutes before uploading the document again.
- If a document in RPT or FS shows an Adobe Image instead of the document, it’s likely because the uploaded file is a PDF Portfolio. The user should combine the files into a single PDF and re-upload.

Best Practices
Dossier
- Keep files below 100 MB: Files can be up to 100 MB in size, but it is recommended to keep files as small as possible. If a file is too large, please email the Interfolio support team at help@interfolio.com
- Check formatting requirements: Please be aware that bookmarks are included when materials are displayed to recipients. The reader displays individual uploaded documents as bookmarks (titled with the given name when uploaded) as well as any bookmarks added to documents prior to upload. Some institutions may require or prefer that bookmarks be removed from uploaded files.
- Convert image files to PDF before uploading: It is recommended to collect images in a PDF and upload them as a single file. This will give more control over how materials will appear to reviewers.
- Fillable PDFs should be completed, then exported as “print to PDF” before being uploaded to Interfolio.
- Add links to web pages. By uploading a URL, web pages can be included that will display to recipients and reviewers in the document reader.
- Use Youtube and Vimeo to include video and audio files: Video/multimedia content is not shared directly on Interfolio servers. Instead, integrated support is provided for Youtube and Vimeo to pull media content into the document reader where reviewers can access the media presented along with all of the other materials.
Faculty Activity Reporting (FAR)
- Keep files below 700 MB: Files can be up to 700 MB in size, but it is recommended to keep files as small as possible. If a file is too large, please email the Interfolio support team at interfolio-support@elsevier.com
- Convert files to PDF before uploading: It is recommended to convert document files to PDF before uploading. This is because the system will convert any files uploaded to PDF format, and this provides more control over how the documents will appear to reviewers.
- Convert image files to PDF before uploading: It is recommended to collect images into a PDF and upload them as a single file. This will give more control over how the materials will appear to reviewers.
- Check bookmark requirements for PDF files: Please be aware that bookmarks are included when materials are displayed to recipients. The reader displays individual uploaded documents as bookmarks (titled with the given name when uploaded) as well as any bookmarks added to documents prior to upload. Some institutions may require or prefer that bookmarks be removed from uploaded files.
- Add video and audio files to a FAR record: FAR users can add links to web pages, and include links to audio and video from sites such as Youtube, Vimeo, or Soundcloud when adding an attachment to an activity. Links can be added to an activity by selecting the URL as the Attachment Type when creating a record on the Activity Input page of FAR.
