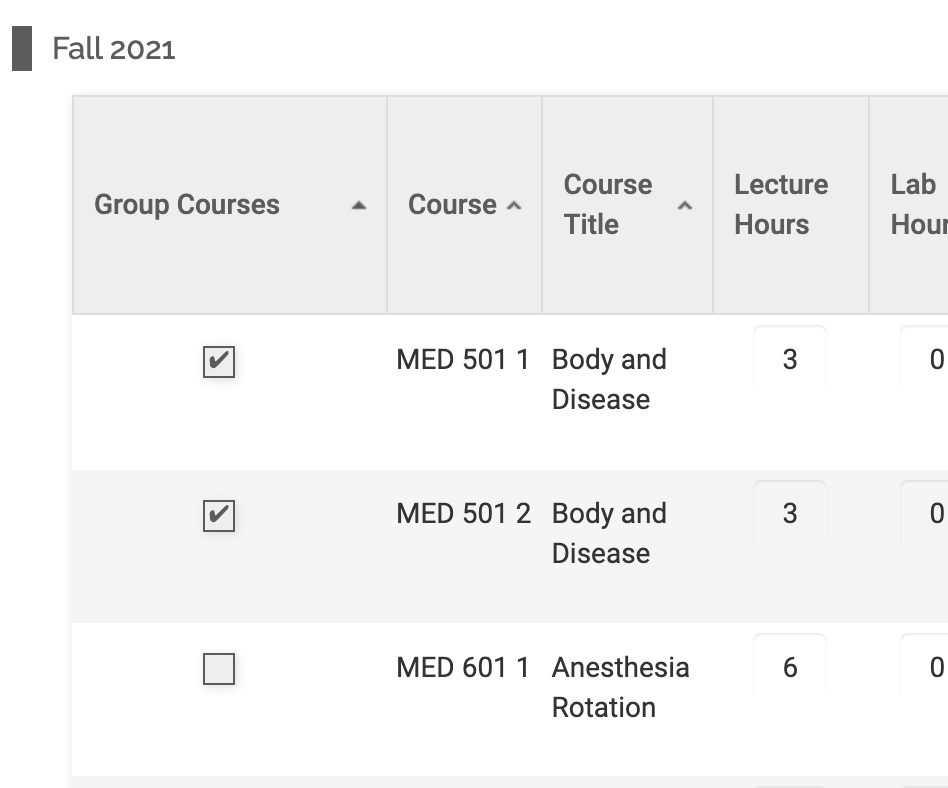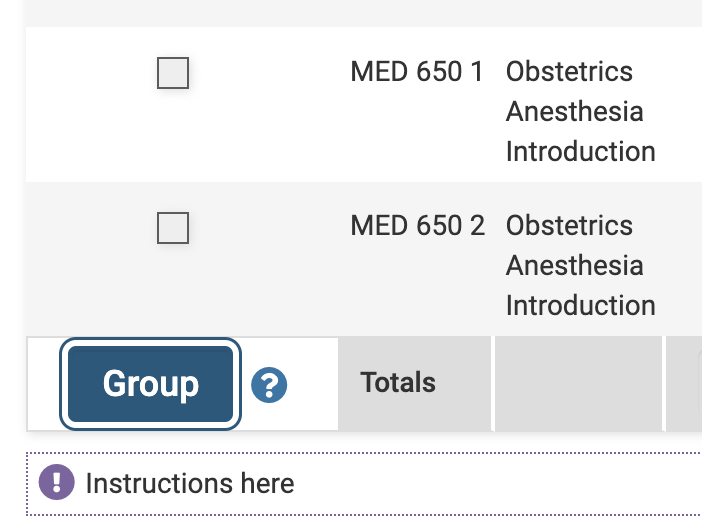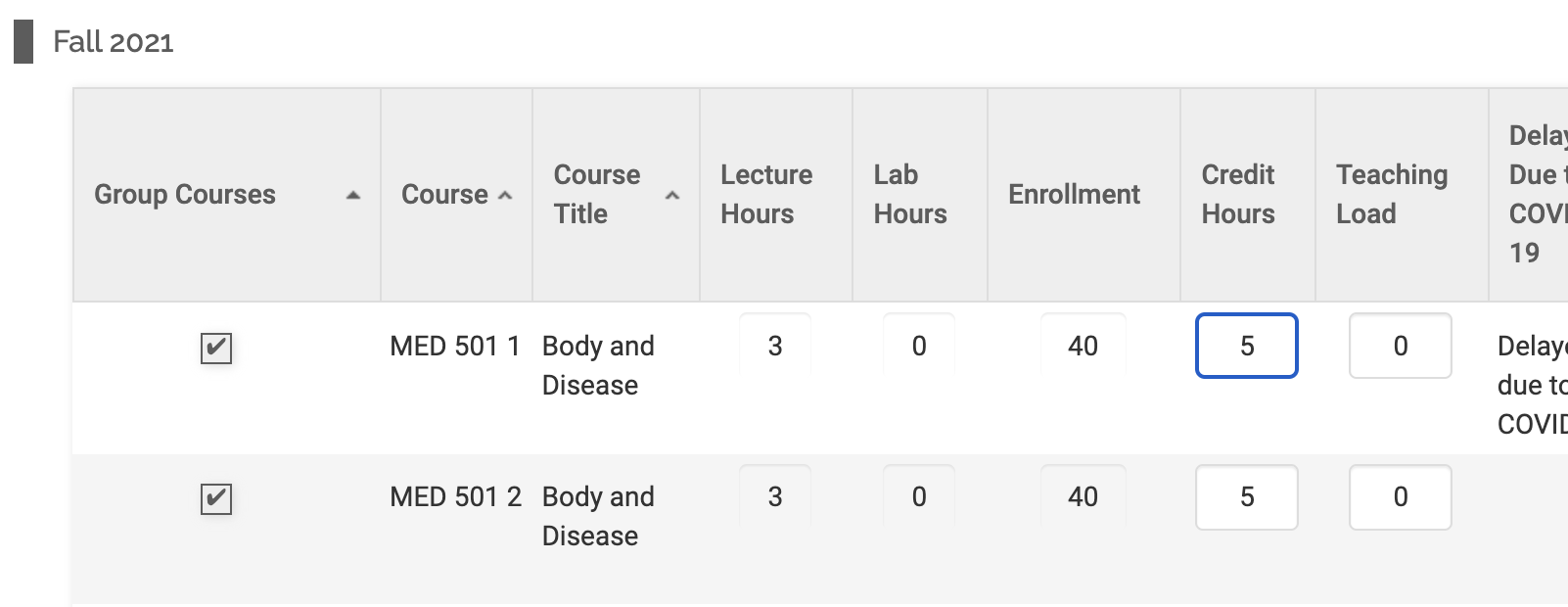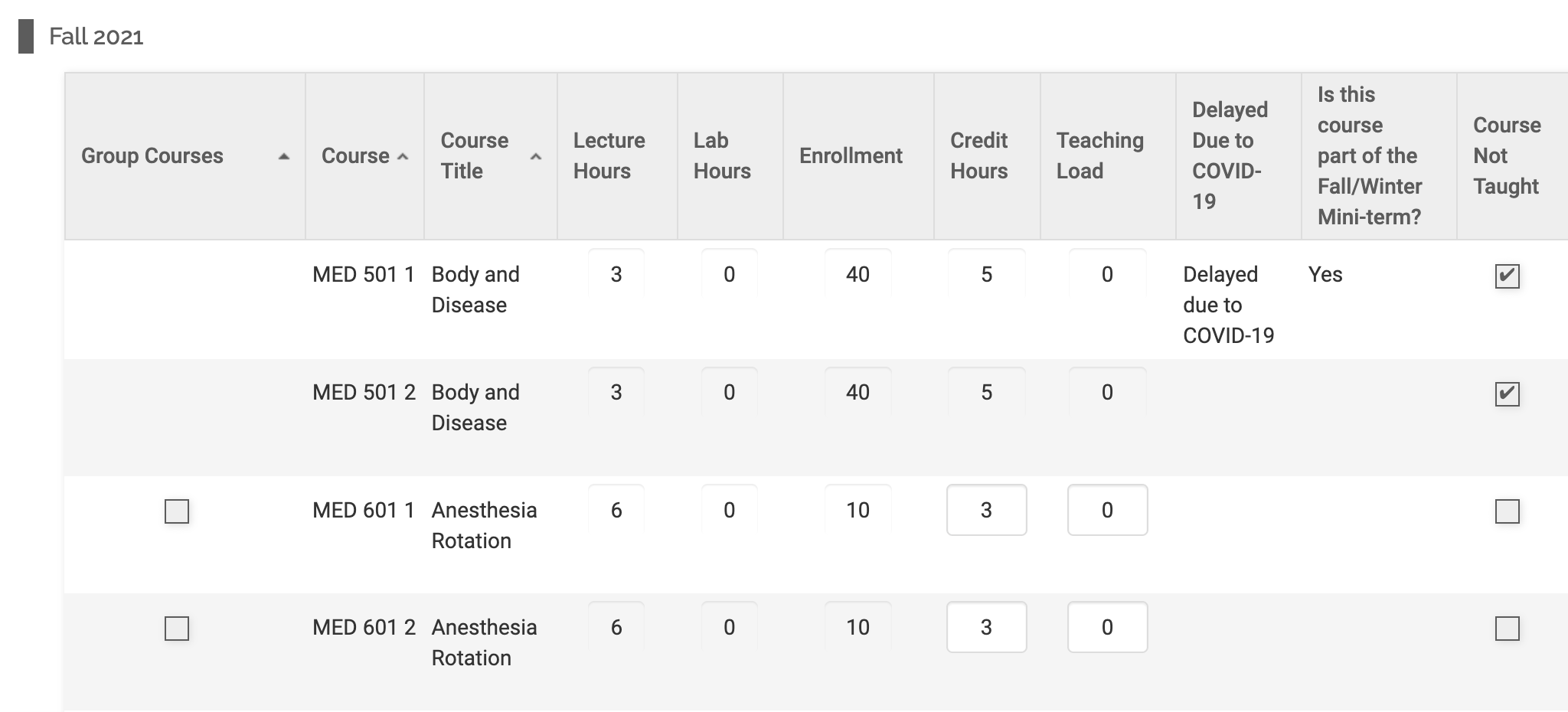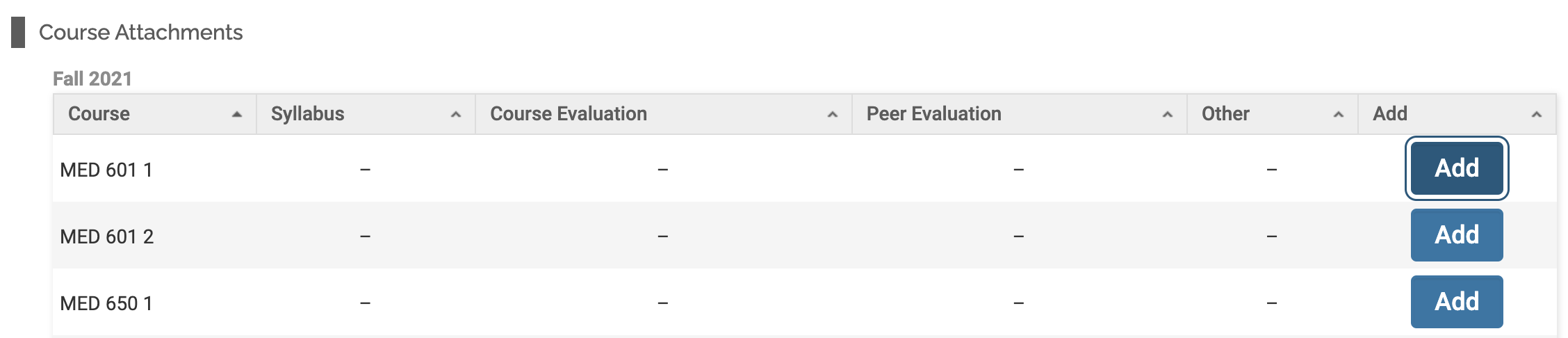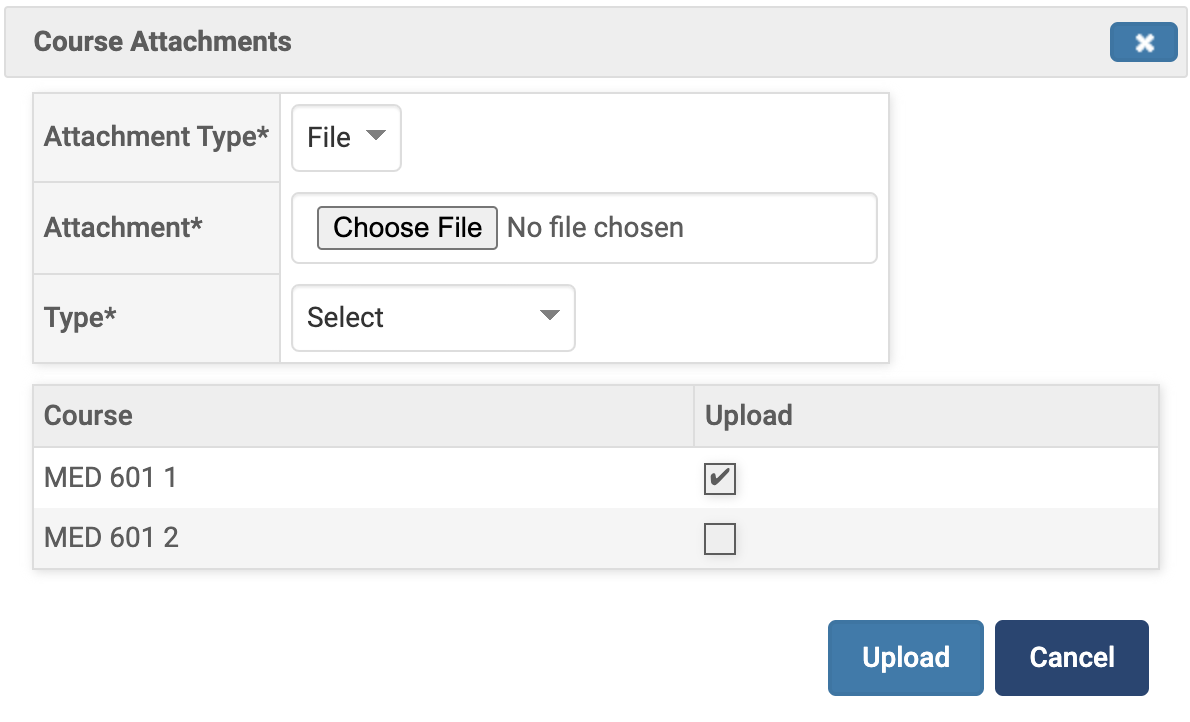Complete an Activity Input Form
The Activity Input form enables faculty to input and update professional activities (courses taught, research, service, professional development) anytime. Faculty must submit updates when Administrators initiate the Faculty Input Process, usually each term or academic year. Recorded activities include:
- Undergraduate and graduate advising load
- Information on supervised students
- Professional and creative works (pending or completed)
- Pending grants and funding amounts
- Participation in committees and service at other institutions
- Professional development (e.g., conferences and training)
- Professional Consultation services provided by the faculty member
Each institution decides who should complete the Activity Input Form. If you see a notification, you are expected to complete it. Faculty can update most information at any time, but Teaching and Advising Load sections may only be accessible during the input period. Institutions may remind faculty to review and submit updates via the Dashboard's "To Do" section or by email. For questions, contact the institution's FAR administrator.
Don’t Lose Your Progress: Save Activities Manually
When entering activities in Faculty Activity Reporting (FAR), it is important to manually save your data, as there is no autosave feature. If you navigate away or your session times out, any unsaved data will be lost, and there is no way to recover it. To avoid losing your work, save each activity as you go.
FAR sessions are timed for 60 minutes. After 50 minutes of inactivity, you will receive a warning message. If no action is taken to reset the timer, you will be automatically signed out at the 60-minute mark, even though the page may still appear active.
Additionally, FAR does not store a history of edits or allow for the restoration of deleted data, so be cautious and make it a habit to regularly save your work during your session.
Complete Activity Input Form
- Navigate to the Activity Input Form via the Homepage

or the Forms & Reports page.
You can also navigate to this page by clicking Activities on the navigation menu, and then clicking Go to Activity Input Request on the yellow banner at the top of the page.

- Complete the activity input sections. The sections on the Activity Input form may vary by institution. Check out the accordions below for guidance on completing specific activity input sections.

An "Activities require your attention" alert will appear next to any section with an ongoing activity, an activity without a terminal status, or a Teaching activity classification required for completion.

Teaching
The Teaching section displays the faculty member's assigned courses, teaching load, and related attachments (e.g., syllabi, peer evaluations) for the current term. Faculty may view summaries from previous terms, depending on the institution.

Unlike other sections, Course updates are typically restricted to the input period when accessed via the “View Teaching” button, and faculty must verify course information each academic term. However, if faculty have access to their courses through the list of course sections, they can update their Activity Classifications at any time.
| Action | Directions |
|---|---|
| Group Courses |
In some cases, multiple course sections may need to be grouped together if they represent the same course, such as:
Course information in the Teaching section is uploaded from the institution's Enterprise Resource Planning (ERP) system. If any courses are missing, please contact your administrator. |
| Update credit hours/teaching load |
If the Credit Hours or Teaching Load columns are incorrect, enter the correct information. The totals at the bottom update automatically. This feature may not be turned on at your institution.
|
| Remove course |
If you are not teaching a listed course section, check the Course Not Taught box. Checking the ‘Course Not Taught’ box makes Credit Hours and Teaching Load non-editable and removes the course from all totaled fields. It remains visible to faculty but is excluded from the Vita template and reports. |
| Add Course Attachment |
|
| View/Delete Course Attachment |
|
Scholarly Contributions
This section is used to view and enter activities relating to scholarly/professional works (e.g. journal articles, books, proceedings) and creative works (e.g. performances, exhibitions) participated in or completed.

Grants
This section is used to add pending grant-related projects, proposals, awards, and renewals. Note that this feature may not be turned on at your institution.

Click Add to complete the Grant form.
- Assign a Status (Terminal: Completed/Published, Work Discontinued; Ongoing: In Progress, Submitted, Revise & Submit, Accepted, In Press) when entering the activity.
- Update Funding Amounts to reflect ongoing changes and maintain project history throughout its completion. Funding dates can be recalculated based on the Dates & Funding Periods.

Institutional Committees
This section allows faculty to document internal committee work by selecting committees from a unit-specific list. Note that this feature may not be turned on at your institution.

Click Add to create a new Instituional Committees form.
If Uncontrolled Committees has been enabled for your institution, faculty members can select Other as the Committee under section A and provide the name of the committee in the provided text box.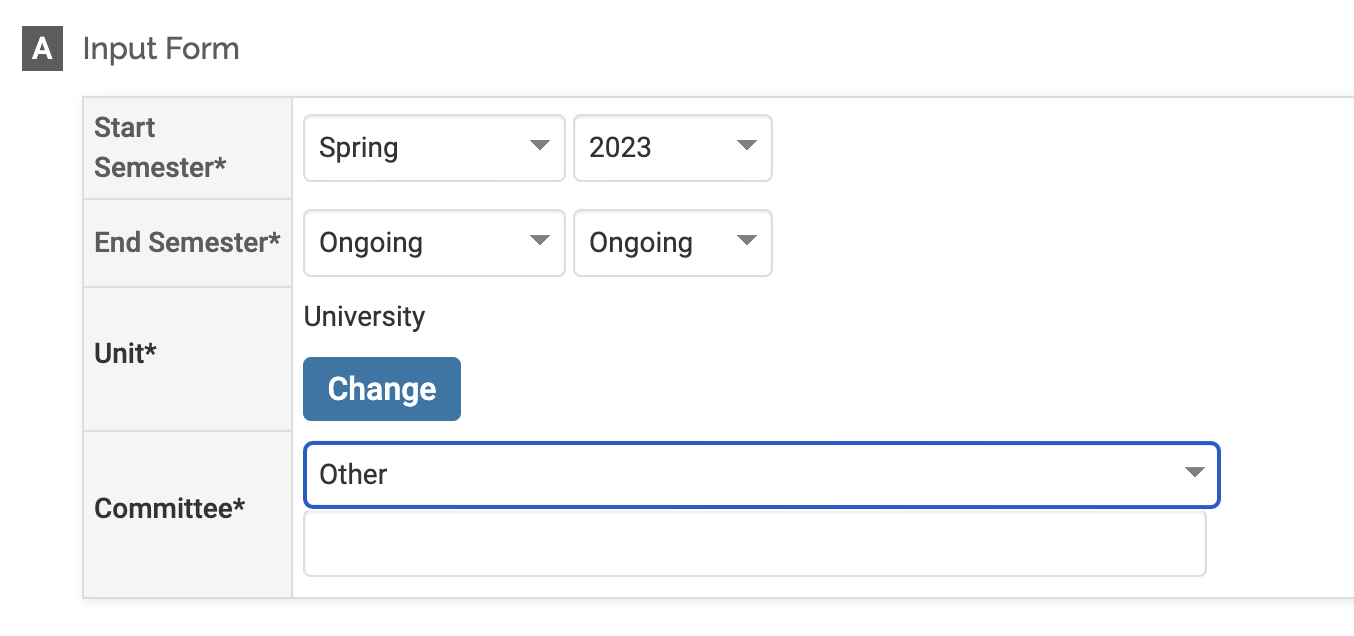
3. Click the Submit for Review button to submit the Activity Input Form. This will remove the task from the My Tasks page, change its status to Submitted on the Forms & Reports page, and update the status and timestamp under the Date Submitted column on the Prior Input Forms page. A formal confirmation appears on the page immediately after clicking the Submit for Review button on an Activity Input Form.
Activity Input Form Reappears on My Tasks Page After Submission
If there is an approval process, Activity Input forms can be returned after submission. When an Activity Input Form is sent back, it will reappear on the My Tasks page and may include an Administrator Note at the top, explaining the reason for its return.
Resubmitting Forms
Submitting the form does not end the input cycle. The Activity Input form can be resubmitted multiple times while active, even after submission. If the deadline hasn’t passed, faculty members can edit and resubmit their input. If the deadline has passed, an administrator or institution must extend it to a future date, which will apply to all faculty within the cycle.
Faculty Member Missed the Deadline
DO NOT remove faculty from the input process. Instead, create a new input cycle and add only those faculty who need more time. Adjusting the original cycle’s deadline extends it for everyone, but creating a new cycle keeps documentation of those who missed the initial deadline.
FAQs
When Does the Input Cycle Close in FAR?
The input cycle in FAR closes under the following conditions:
- Faculty Submission and Administrator Approval: When a faculty member submits their input and an administrator approves it, the cycle is considered closed. A snapshot of the approved version is saved and remains accessible to the faculty member via the Forms and Reports link.
- Deadline Passes Without Approval: If the faculty member submitted their input but it was not approved before the deadline, the status remains “Submitted.” A snapshot of the submitted version is still available to the faculty member via Forms and Reports.
-
No Submission by Faculty Member: If the faculty member did not submit their input before the deadline, no snapshot is created.
The faculty member will lose access to the input link in both the Action Items and Forms and Reports sections.
When I enter activities, will they automatically be saved in Faculty Activity Reporting?
You will need to save the activities as they are entered but do not have to save the input form. As you save each activity, the input form will save as well.
How can I preview what my activities will look like on the default template?
- Navigate to the Forms & Reports page and select the desired Initiated process under the Initiated Activity Input Forms section.

- Click Preview in the upper-right hand corner.

- The Preview Vita window will display. The default Start and End terms will match those selected by the Administrator for the initiated activity input request.
What activities show on the My Activities page vs. the Activity Input Form
Information updates dynamically across these pages. When an activity is added to the Activity Input form, it automatically appears on the Activities page under the same section, and vice versa, provided the activity period is correct.
If an added activity does not show up on the Activity Input form, it may be due to the term range not falling within the Activity Period. Activities only appear on the Activity Input form if they have a completed status (e.g., Completed, Published, Discontinued) and a Term Range within the Activity Period. Activities with statuses like In Progress, Not Started, or an Ongoing end date will not appear.
What is the difference between the Profile Form and the Activity Input Form?
- The Profile Form contains your personal information, degree history, and biography, with some fields automatically populated by your institution. You can complete additional fields if desired.
- The Activity Input Form is used to record your annual activities, including advising load, professional and creative works, grants, committee participation, and professional development.
What sections will appear in a faculty's Activities if the user has been assigned multiple Activity Input Forms?
Institutions can create multiple Activity Input Forms, primarily for Initiated Faculty Input Workflows. These forms determine which sections appear on a faculty member's Activities page, accessible even outside workflow periods. The sections are based on:
- Whether the form is the original Activity Input Form or a clone (identified by the Form Name in the Setup menu).
If the Form Name is Activity Input, it is either the original or was cloned from the original. Forms with any other name will not be seen on the Activities page.
- The faculty member's primary unit. If no form exists at their unit, they see the form from the next highest unit.
Faculty members will see only ONE form under the Activities menu on the left-hand side, and the content displayed will depend on their Unit. Additionally, they may be assigned Initiated Input Forms, which will be listed under the Forms & Reports page. The sections visible here may vary based on what their Administrators have included in the initiated input forms.