Run Advanced Reporting on EEO/Diversity Reports in Faculty Search
Advanced EEO/Diversity Reports in Interfolio's Faculty Search (FS) provide authorized Administrators and EEO Officers with EEO statistics during the hiring process. Found under the Advanced Reports tab, these reports offer data analysis and visualizations to help monitor diversity goals and understand hiring processes. Only authorized EEO Officers and Administrators can use this feature.
Advanced EEO/Diversity Reports allow you to answer specific questions about your data. Start by thinking of a specific question that could be answered by looking at your EEO information, then use filters to track EEO questions and responses over a particular time frame, for specific units, positions, position types, and more.
Custom EEO forms are mapped to standard EEO questions using keywords like race or gender. Only terms that map back to standard EEO questions can be included in the Advanced Custom Form Reports. Questions and answers that do not map, such as “Are you a first-generation college student?” are excluded from the reports.
Run Advanced Reporting
- Navigate to the Reports page and select the Advanced Reports tab.

Users can answer specific questions about their data by applying filters to track EEO questions and responses over time, for specific units, positions, and position types.
- Edit and select the desired Filters. Hover over any filter tile for the Pencil (Edit) icon to appear. Click this icon to filter the report further.
-
Date: Toggle the Position Created/Application Submitted Date on/off to enable or disable these date filters.

- Click the Pencil icon to choose a specific year, set a calendar date, and/or select a time frame. For example, you can adjust the time segments to quarters, months, fiscal year, etc.
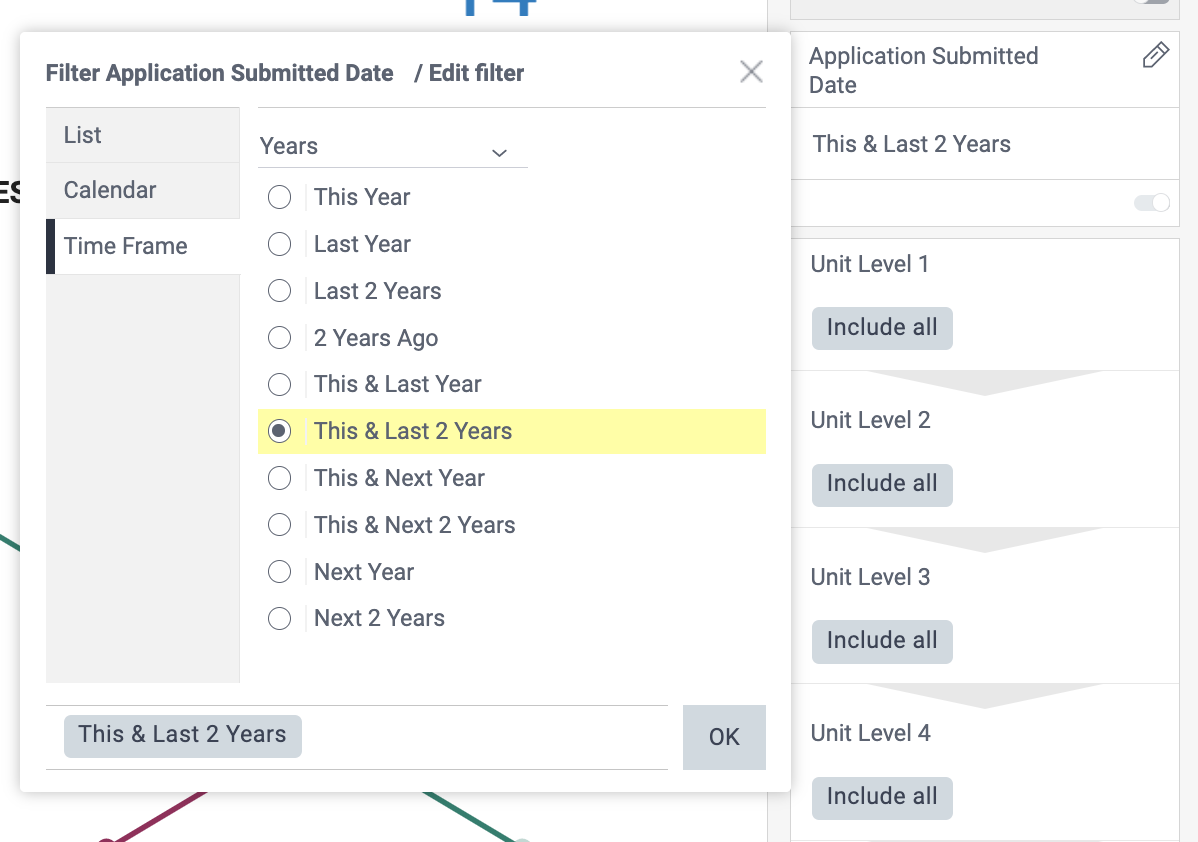
- Click the Pencil icon to choose a specific year, set a calendar date, and/or select a time frame. For example, you can adjust the time segments to quarters, months, fiscal year, etc.
- Unit Levels: Click the Pencil icon that appears to select units for your report. Uncheck a unit to exclude it.
- Position Details: The Position Name, Type, and Status are determined by what is available at your institution at the selected unit. Position Types may include Faculty, Staff, or Graduate positions
- Geographic Filters: Filter by Country, State, and City.
-
EEO Information: Filter by specific EEO Form Name, EEO Questions, or EEO Responses. (e.g. select Ethnicity and Gender as the EEO Question filters if you want to know how many Hispanic women have applied to a position). The EEO Responses that appear are determined by the EEO Questions selected.
Set Default Filters
To save a set of filters as your default configuration, select Set as My Default Filters from the Additional Options menu (three vertical dots).

Use the Restore (circular arrow) icon to revert to your Default Filters.
-
Date: Toggle the Position Created/Application Submitted Date on/off to enable or disable these date filters.
- Click the Update button to refresh the report with the selected filters.

- The numbers across the top of the page represent statistics about Positions Created, Positions Open, Positions Closed, and Applicants.

- Click these numbers to view various detailed reports about positions and applicants.
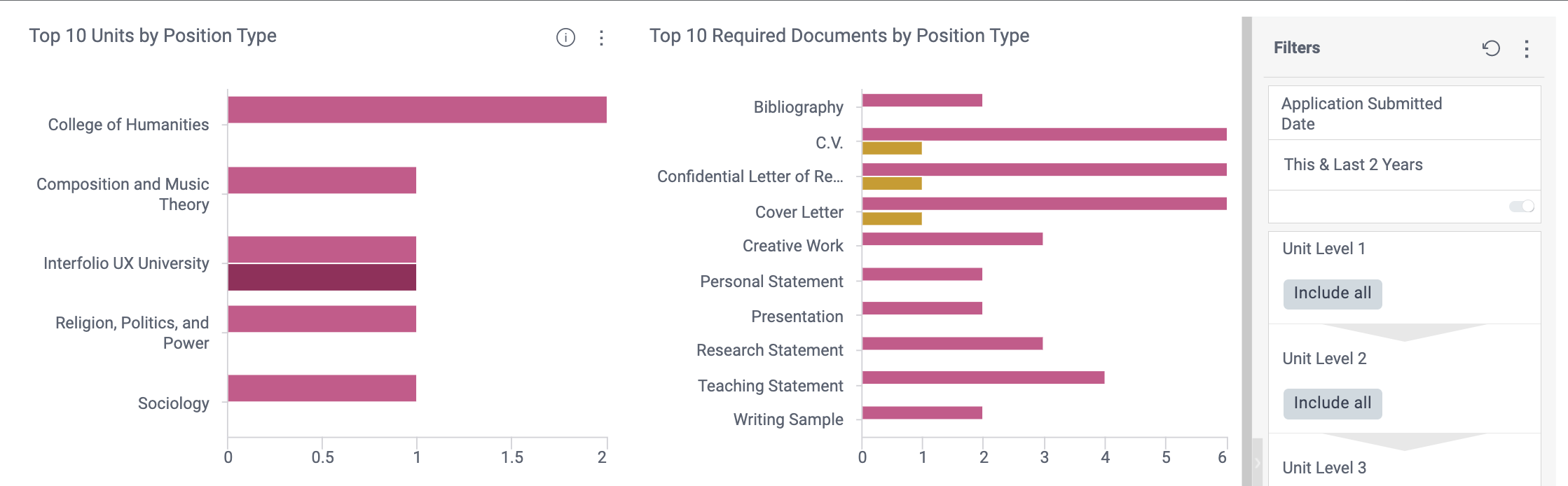
- Click these numbers to view various detailed reports about positions and applicants.
- Select a report type by opening one of the tabs in the second row of the report window: Positions, Applicants, Standard EEO Responses, or Custom EEO Responses.
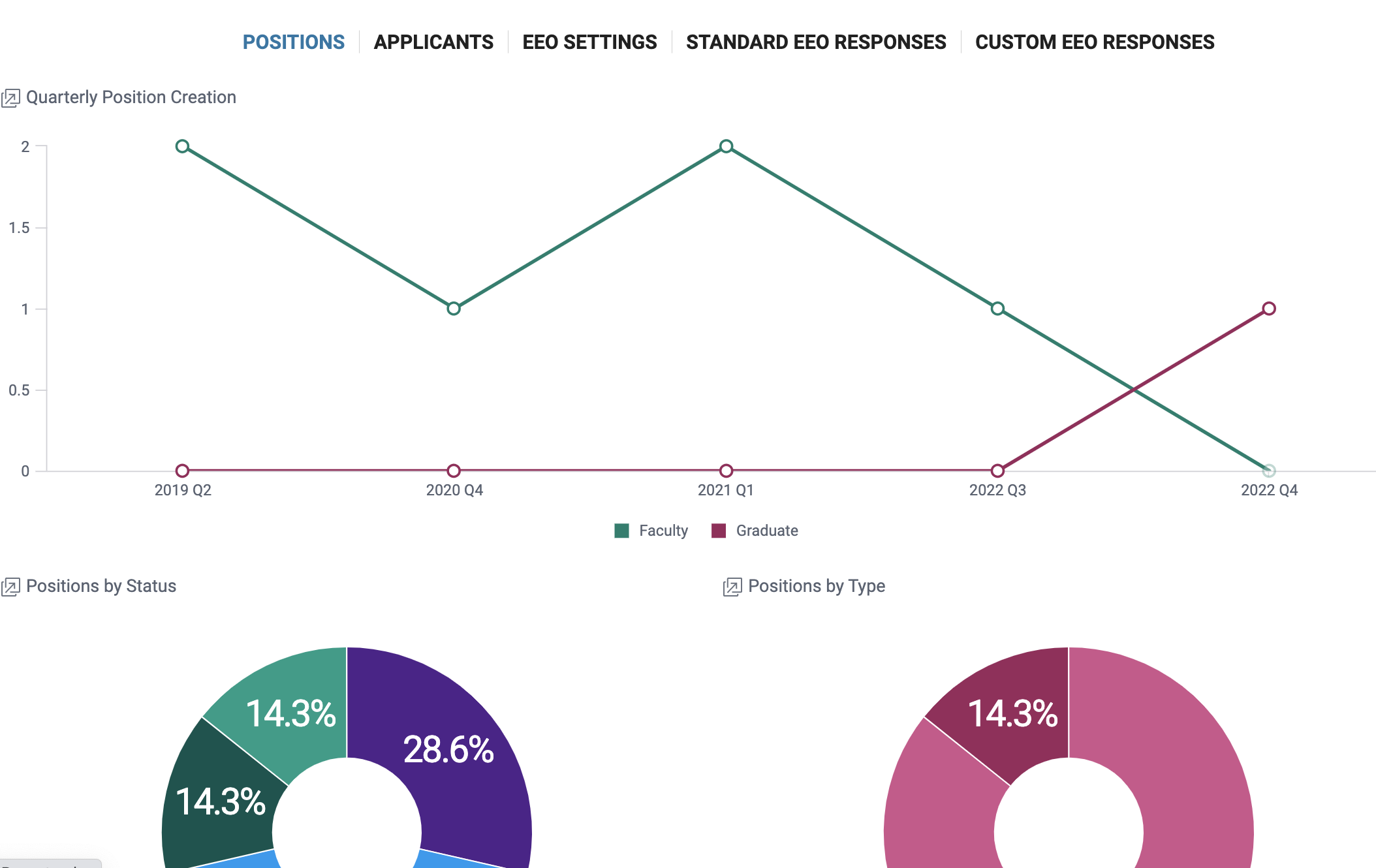
If your institution uses Custom EEO Responses, the Standard EEO Responses tab will be empty. Similarly, if your institution uses the Standard EEO Form, the Custom EEO Responses tab will be empty.
