Locking Controls in FAR
This article will go over the section locking options, Data Locks on Loaded Records, and Locking Bulk Uploaded Data
Section Locking Options
When configuring a section in FAR specific actions can be disabled for Faculty and/or Administrators under the Input Form Options section. The table below describes each action that can be disabled. Note that checking the checkbox will disable that action.
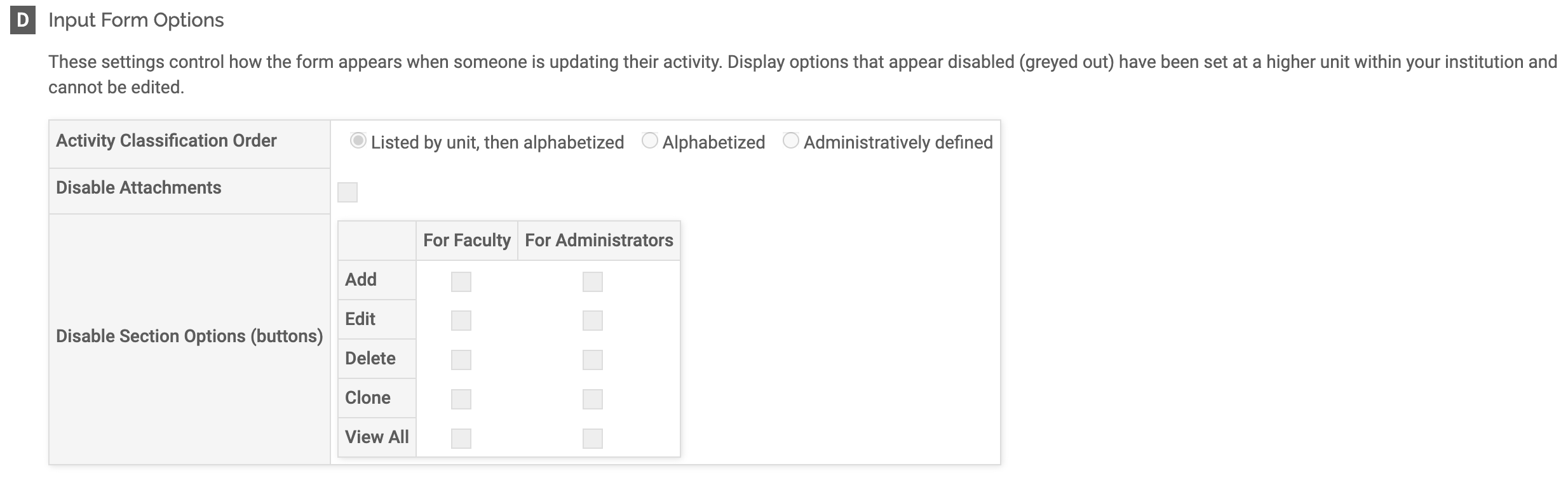
| Action | Description |
|---|---|
| Add | Disables access to add records. |
| Edit | Disables access to edit existing records. |
| Delete | Disables access to delete existing records. |
| Clone | Disables access to create a new record by cloning an existing record. |
| View All | Disables access to view the entire record entry. Only the summary fields would be visible. |
Data Locks on Loaded Records
Data loaded into Activity sections is done by Technical Services. To place a lock on additional data, a request must be sent to Technical Services via Interfolio-support@elsevier.com. Note that these locks are only available for Activity sections (not Profile sections).
Please note that if this lock request is sent to Technical Services, the lock would be placed on ALL loaded records and cannot be set on partial sets of records. Records entered manually or loaded by a different service (such as IDS) would not be locked. Check out this article About FAR Integrations for more information.
Data locks can be put on the following sections
- Custom Sections
- Scholarly Contribution Sections
- Grants
- Committee Assignments
- Professional Activities
- Service Activities
- Institutional Service Activities
- Consulting
Available Lock Options
A section can only have one lock option at a time. Therefore, the same locking option must be used on all records in a section.
You are unable to lock some section records using the first option and other records in that section using the second option.
| Option | Description |
|---|---|
| Lock all fields | This causes the locked records to be view-only.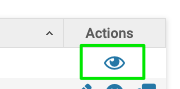
|
| Lock all fields, except for Activity Classifications & Attachments |
Faculty can select the edit option on a record, but only the Activity Classification fields will be editable. All other fields will be greyed-out and can't be changed.
|
Locking Bulk Uploaded Data
Out of all bulk data upload options, only "Faculty", "Current Positions", and "Courses Taught" uploads allow a faculty to add to or edit the information loaded by an administrator.
Faculty
The "Faculty" bulk data upload feeds data into two profile sections, "Personal Information" and "Contact Information", both of which support locking individual fields.
When a field is locked through the Administrative Setup (instructions below), a faculty member, or an administrator emulating a faculty member, cannot edit and save the value stored for the specified field using the "Personal Information" or "Contact Information" profile sections.
The only way to edit the locked information is through a Faculty bulk data upload or by an administrator editing the information per faculty by navigating to Administration: Administration > Add / Edit: Faculty > Select Faculty > Actions Pencil > Personal Information > Contact Information, where a field with a lock icon signifies that the field has been locked in setup.
| Personal Information Locking Instructions |
Navigation: Administration > Setup > Profile Form > Select Unit Number > Actions Pencil > Personal Information Pencil > Section Settings > Modify Fields > Lock Checkbox > Save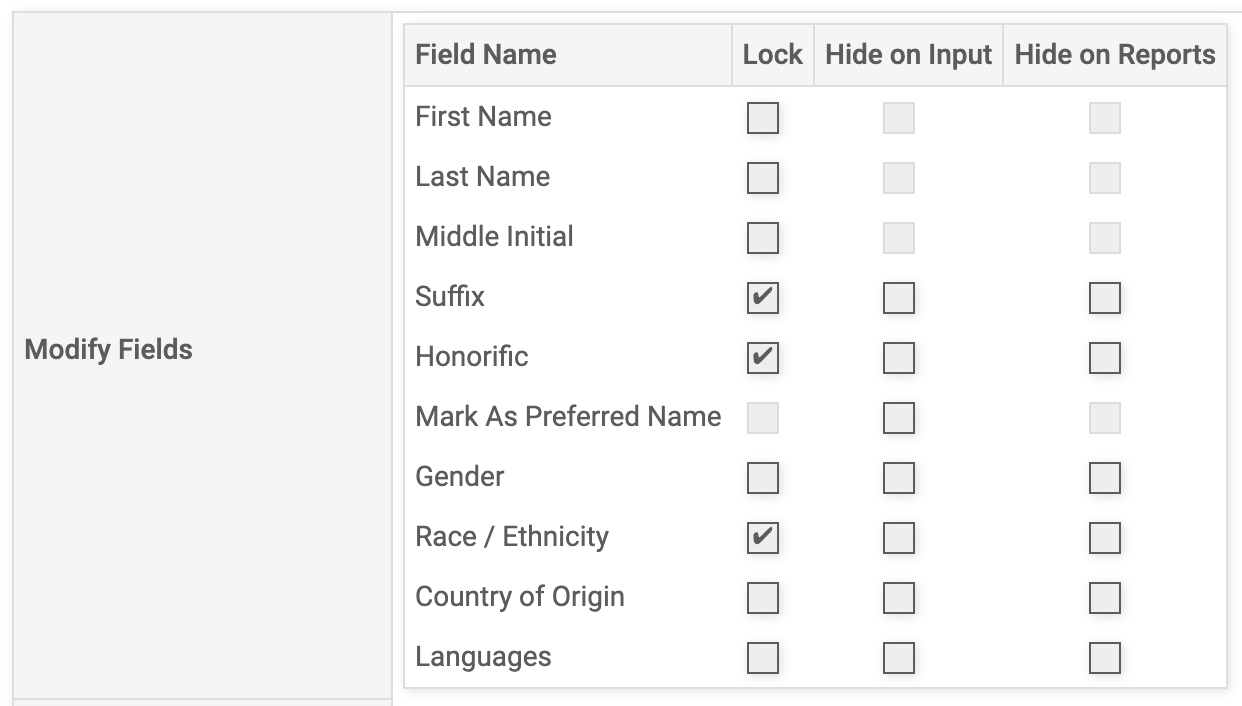
|
|---|---|
| Contact Information Locking Instructions |
Navigation: Administration > Setup > Profile Form > Select Unit Number > Actions Pencil > Contact Information Pencil > Section Settings > Modify Fields > Lock Checkbox > Save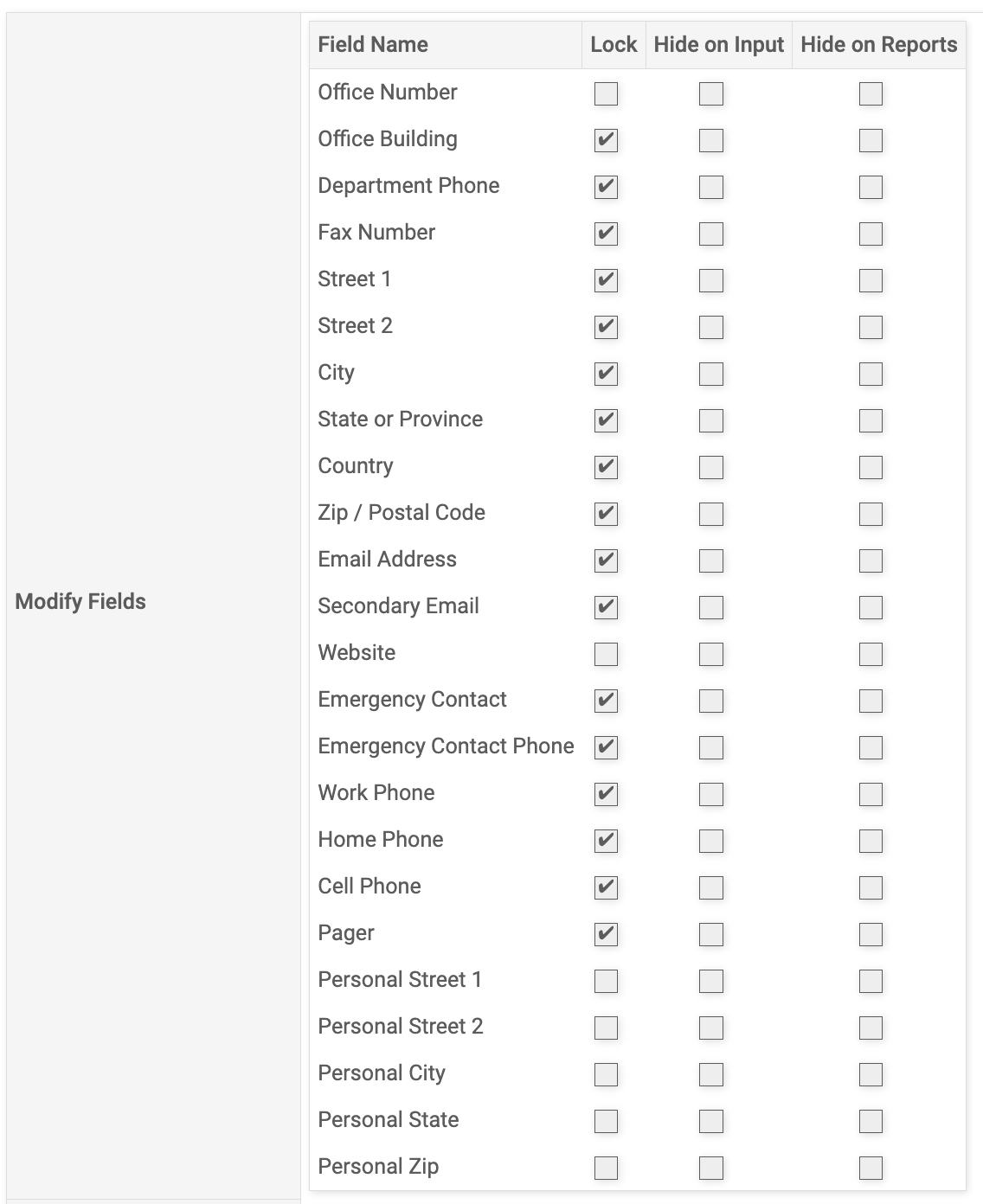
|
Current Positions
When a field is locked through the Administration Setup UI (with instructions below), a faculty member, or an administrator emulating a faculty member, cannot edit and save the value stored for the specified field using the "Current Positions" profile section (for "Position Title", that includes selecting the order, associated unit, and date started).
The only way to edit locked information is through a "Current Positions" bulk data upload or by an administrator editing the information per faculty by navigating to Administration: Administration > Add / Edit: Faculty > Select Faculty > Actions Pencil > Position Details, where a field with a lock icon signifies that the field has been locked in setup.
Navigation: Administration > Setup > Profile Form > Select Unit Number > Actions Pencil > Current Position Pencil > Section Settings > Modify Fields > Lock Checkbox > Save
Courses Taught
The "Courses Taught" bulk data upload feeds data into the "Teaching" activity input section. Faculty input is restricted, regardless of locking, to a university's defined activity input periods. It should also be noted that Teaching data cannot be edited field by field, even if a faculty has manually added the course data. A faculty can, at most, edit the "Credit Hours", "Teaching Load", and Activity Classification values once a record has been created in this section.
Navigation: Administration > Setup > Activity Input Form > Select Uni Number > Form Name = Activity Input; Display Name = Activity Input > Actions Pencil > Teaching Pencil
The two checkboxes that control faculty input specifically are in Data Access as "Lock credit hours and teaching load values (faculty cannot edit)" and “Allow faculty to add courses taught.”
When "Lock credit hours and teaching load values (faculty cannot edit)" is not checked, faculty can only edit the field values for "Credit Hours" and "Teaching Load" if they are enabled in the "Content to Display Settings".
If they are not enabled, they will not be able to edit any of the course section data, and may only change Activity Classification values (if the Activity Classification itself is not locked).
When the "Allow faculty to add courses taught" option is enabled, this allows a faculty to manually add Teaching data so long as the system is in an Active Faculty Input period. As mentioned previously, even when Teaching data is added manually, it immediately abides by the locking rules.

