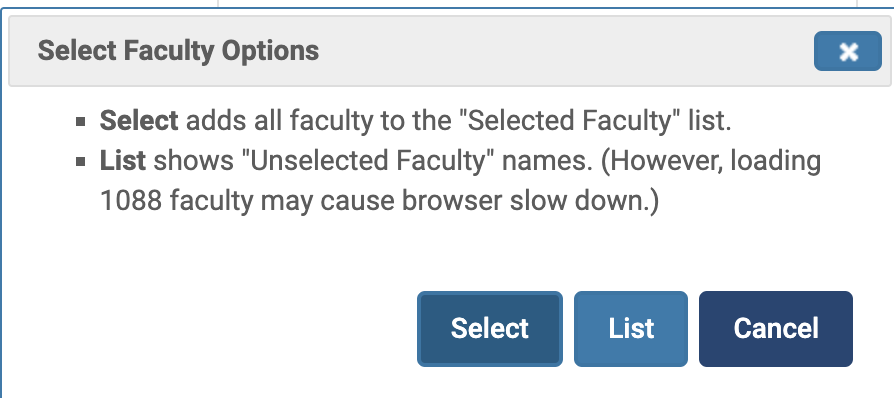Faculty Selection Tool
When creating an administrative report in FAR, administrators can use this Faculty Picker to select specific faculty members individually or through chosen filters.
While individual faculty filter settings cannot be saved, you can save the report as a Quicklink to easily reuse the filters later.
Use the Faculty Selection Tool
After navigating to the desired Report, click Select Faculty.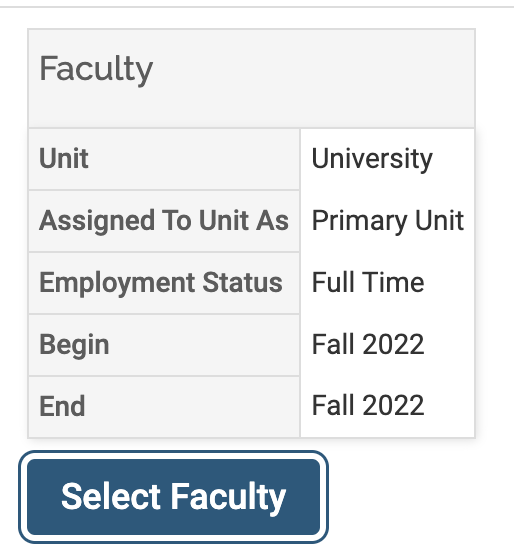
Choose the desired filters from the Select Faculty window that appears.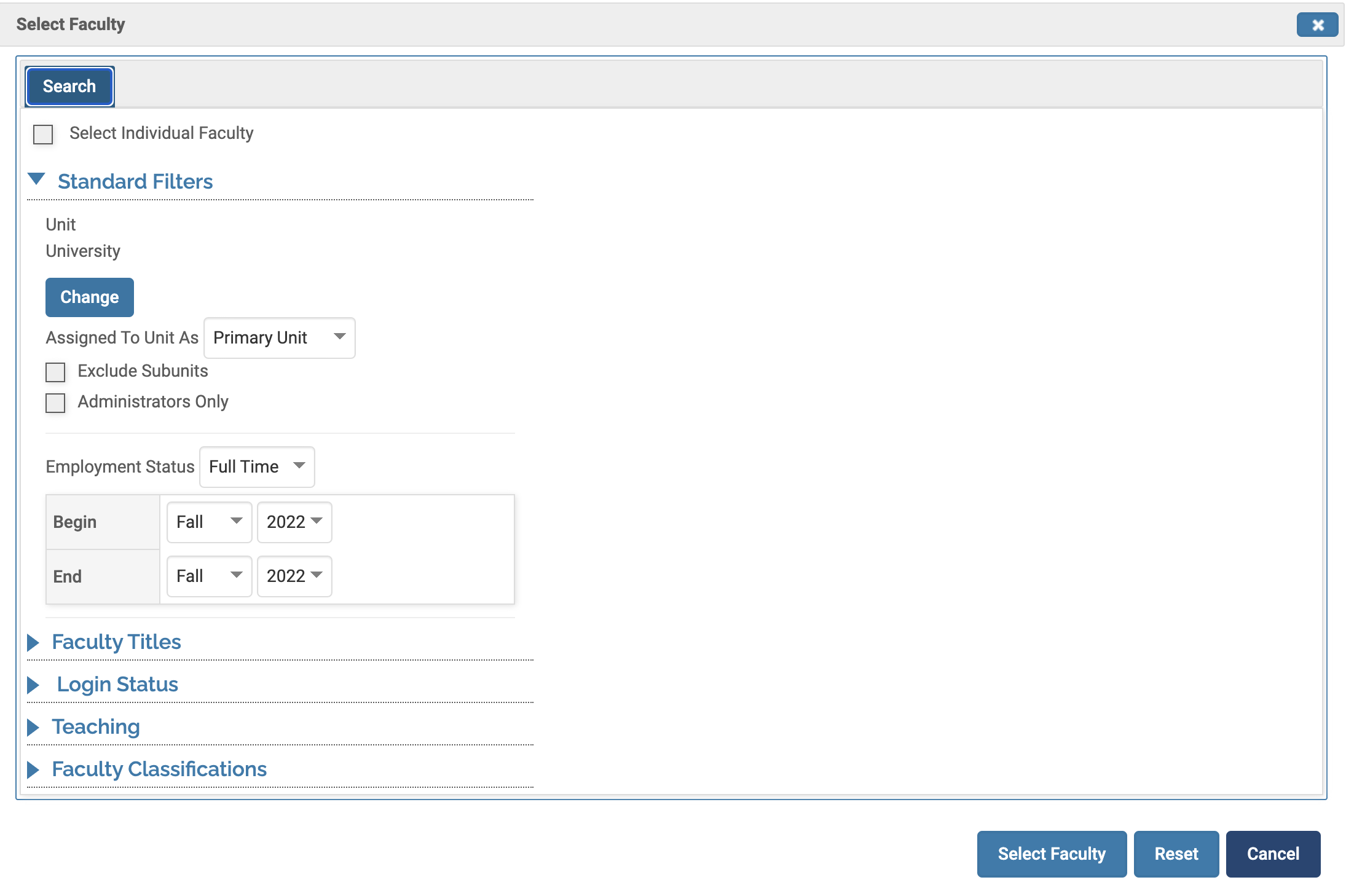
Check out the table below for further details on these filters.
Click Select Faculty once the desired list of Faculty shown is in the Selected container to save the faculty list and close the window, returning to the Report page with the filters saved. Then Click Build Report or Generate Report, depending on which report is being run, to populate the data.
| Filter | Details |
|---|---|
| Standard Filters |
By default, the unit is set to the highest accessible level. An Institutional Administrator can configure the default Employment Status under Institution Administration > Setup > Details > Default Faculty Status Filter
|
| Faculty Titles |
A text box used to search for specific titles within an institution. Select the relevant title to include only faculty members holding that title in the report. |
| Login Status |
Allows you to refine the report by account activity, including employment status (All Faculty, Inactive, or Active) and login status. Selecting Has Logged in Since will filter for faculty who logged in on or after the chosen date, excluding those who haven't logged in within that timeframe. |
| Teaching |
Selects whether to include faculty with records in the default Teaching section of the report. This filter does not apply to custom Teaching sections. |
| Faculty Classification |
Filters by various custom FCs that use only Dropdown or Multi-Select Dropdown display types; Text Box, Large Text Box, and Numeric types cannot be used as filters here. |
| Individual Faculty |
Check the Select Individual Faculty box at the top of the Select Faculty window to populate two containers: Available and Selected. Click the hyperlinked number in the Available container, which will then display three Select Faculty Options:
To move all faculty in one container to the other click the double blue arrows. To include specific faculty, select names and use the single black arrow to move them. Hold Command (Mac) or Ctrl (Windows) to select multiple names. |