Configure Grants Report
The Grants Report in Faculty Activity Reporting (FAR, Faculty180) pulls grants and funding data from faculty members' activity input form and allows users to quickly set their criteria and export reports in easily dispensable formats. This report is dependent upon each institution using the default Grants section.
Configure Grants Report
1. Navigate to Grants under Reports
- Navigation: Administration > Reports > Grants
- Navigate to Reports under the Administration section of the navigation menu.
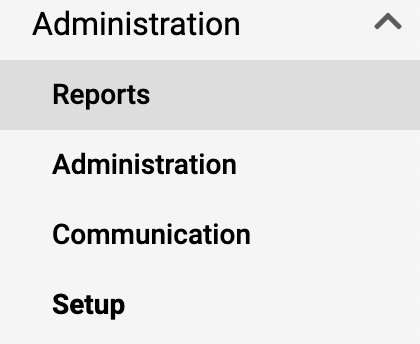
- Click Grants under the Activity Reports section.
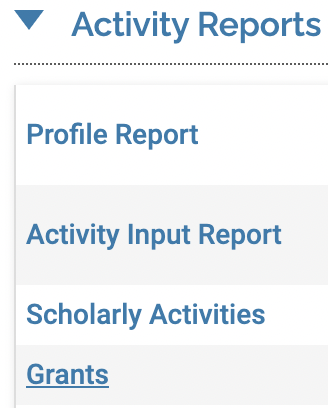
2. Fill out information
- Fill out the General section.
| Funding Type | This field allows faculty to be narrowed by the available Funding Types. |
| Grant Status | Select the relevant grant statuses desired to be included in this report. |
| Grant Currency | Select the relevant currency. |
| Begin and End | Choose the date range for the grant information desired to be pulled. |
| Display Mode |
Allows results to be displayed in the following ways.
|
ii. Click Select Faculty under the Faculty section.
iii. Fill out the Details section.
- Select the activity classification to filter by, if desired.
iv. Click Build Report when finished.
3. View details of report
Click the blue arrow adjacent to the desired unit to expand the unit and show all relevant faculty members.
- Cling a faculty member's name will launch a vita of their information.
4. Export, save, or Quicklink report
- Click the Actions button at the top of the page to view a dropdown of actions. Click the desired action to Print Page, Export to Word, Export to Excel, or Export to PDF.
Note that sorting the data applies only to the display. The sort will not be reflected in the export options. If a different sort order is desired, the data should be exported to Excel, where the sort order can then be modified.
- Click the Quicklinks button at the page to view a dropdown of options. Click Add This Page as a Quicklink.
