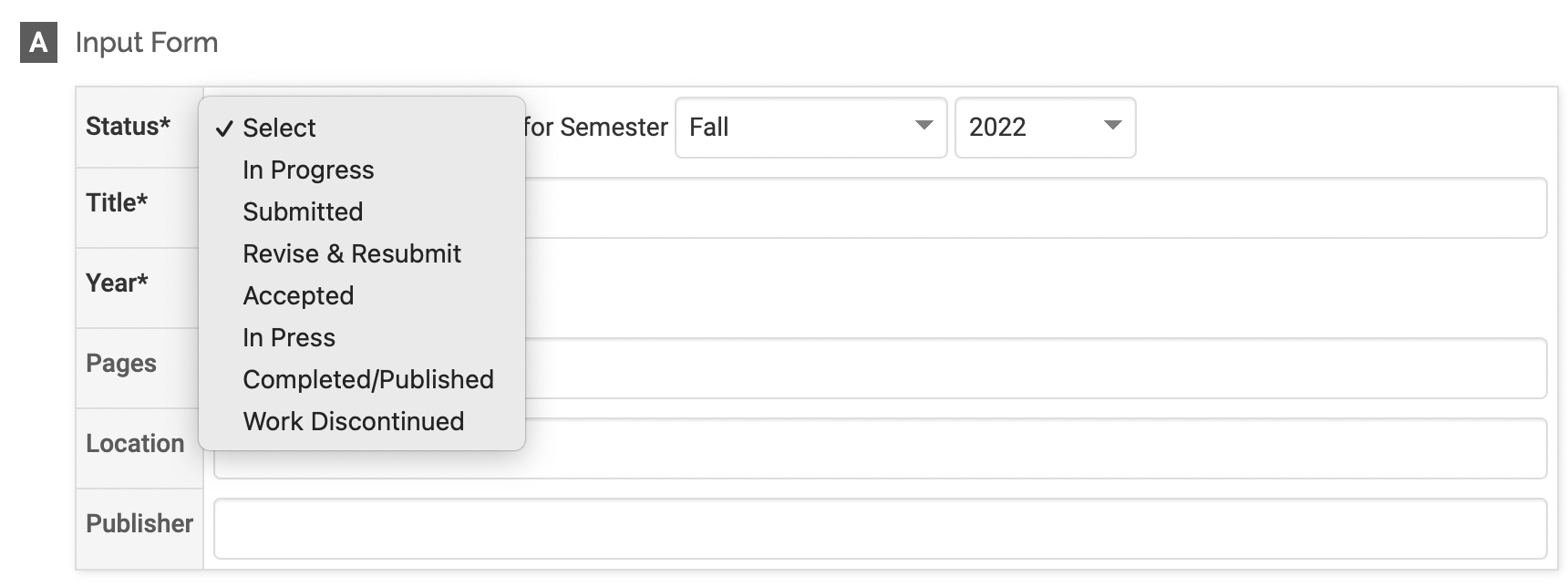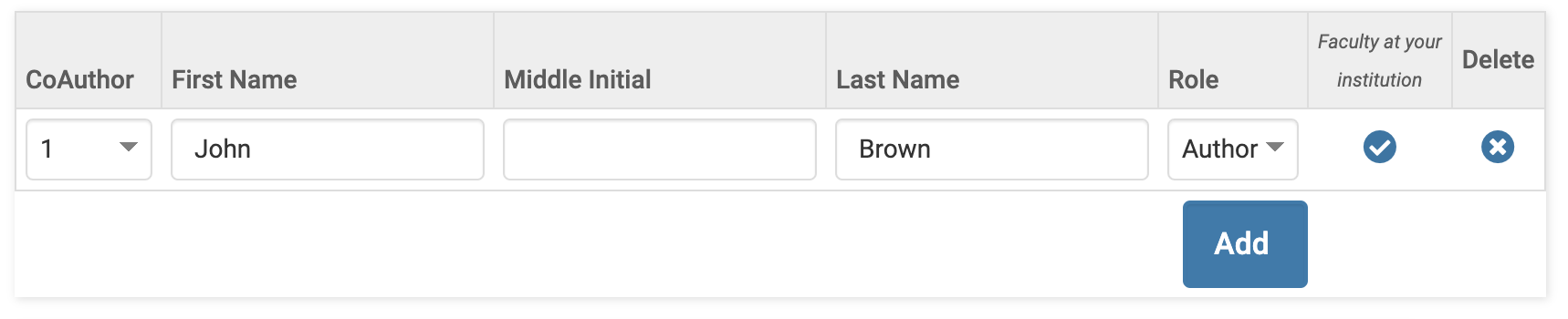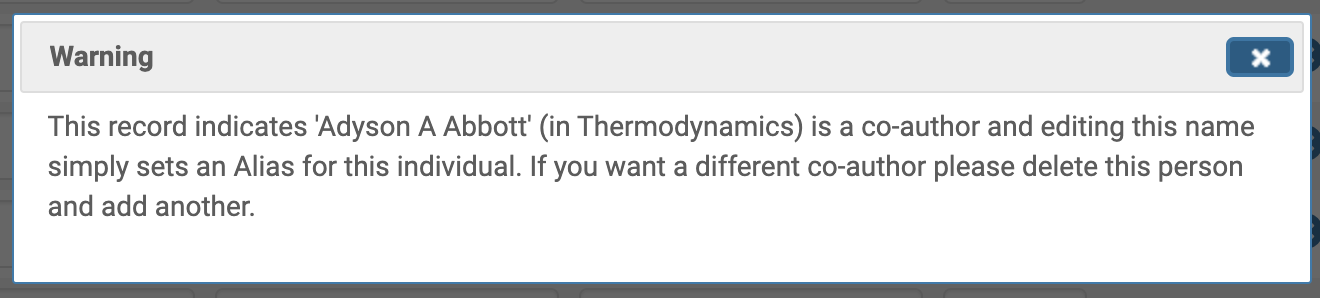Manage Scholarly Contributions Activity
Faculty can add Scholarly Contributions & Creative Productions to FAR (Faculty180) via manual entry or import. Institutions using Interfolio Data Service (IDS) can check activities before manual entry. This article covers creating entries and managing co-authored work.
Add Scholarly Contributions Activity
- Navigate to Add a Scholarly Contribution Activity.

- Select the type of activity from the Manual Input dropdown.
- You can also choose to import from Generic (Google Scholar), Medline/PubMed, WoS, or ARXIV

- You can also choose to import from Generic (Google Scholar), Medline/PubMed, WoS, or ARXIV
- Complete the form. Requirements vary by activity type and institution. Check out the table below for actions you can perform for a Manual Input.
| Manual Input Action | Description |
|---|---|
| Assign Status |
An Ongoing Status (such as In Press) indicates an activity is still in progress. Therefore, it will appear on the Vita until a Terminal Status (such as Completed/Published or Work Discontinued) is assigned, marking the activity as complete. If a terminal status is added with a date before other statuses, the later ones won’t appear on the Vita, as the terminal status is considered final. For example, Completed/Published, is to be the final state, so later statuses for the activity will not display when generating the vita. The status options cannot be added or edited for the standard Scholarly Contribution section. |
| Add Co-Authors |
Click Add in the CoAuthor box of Section A. Select a coauthor from your institution's user list, using the Faculty Selection Tool, or type their name. Adding a coauthor from your institution will invite them to include this scholarly contribution in their activities. If you added a coauthor from your institution, you can edit their name in the fields shown, but this will only change the alias of the author's name. To replace that author with someone else, you must delete that entry and add a new one. |
| Add Rich Text/Special Characters | Users can format rich text and use select special characters in the Title and Description fields of Scholarly Contributions and Creative Productions (SCCP) activity records. |
| Citation Preview |
While adding or editing a scholarly contribution, faculty members can preview the citation.
Supported Citation StylesSupported Citation Styles For VitasInterfolio supports the following citation styles when creating vita templates, generating vitas, and previewing scholarly contributions: Supported Citation Styles For Vitas
|
Respond to a Coauthored Work Addition
FAR users can add coauthors to activities. When added, a notification appears in the coauthor's Dashboard under To Do, allowing them to accept or reject the verification. If accepted, they can edit their copy of the activity without affecting the other coauthor's copy. Rejections remain private, with no notification sent to the requesting coauthor.
- Click the Coauthor Verification task on the homepage.
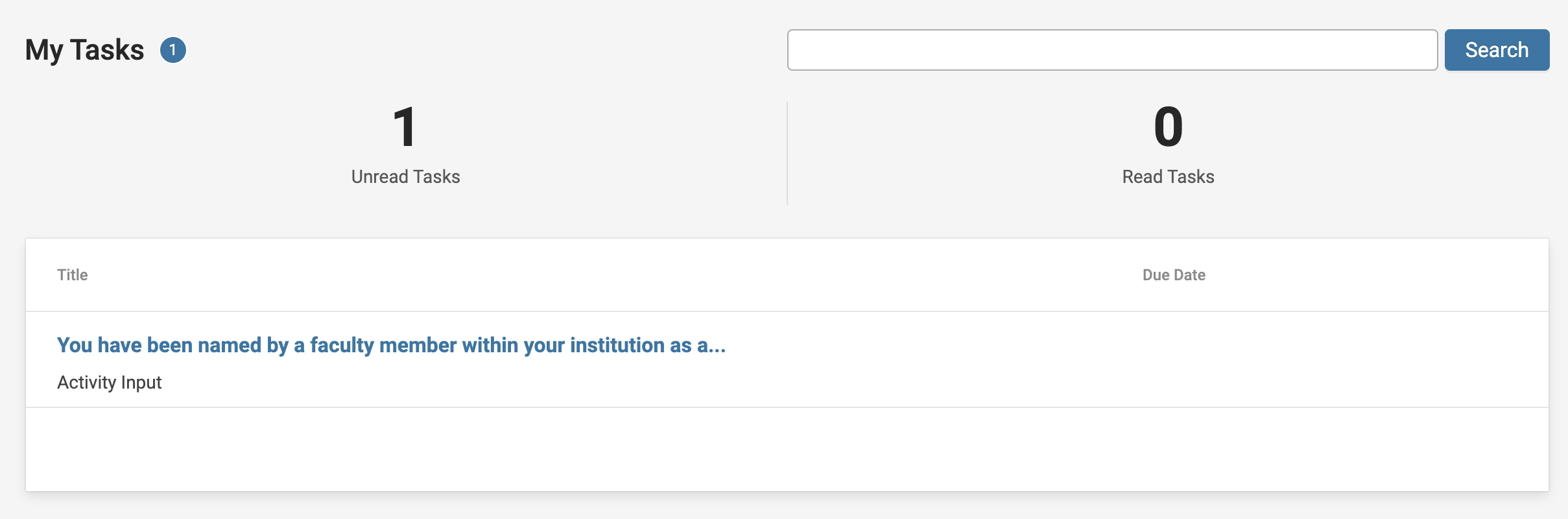
- Click Accept or Reject on the Coauthor Verification page.

- If Accept is chosen, a pop-up notification will be displayed giving the user the option to edit the activity if necessary.
- If Reject is chosen, a pop-up notification will be displayed for the user to confirm the rejection.
Once a disposition has been confirmed, the task will disappear and there will not be an opportunity to change the response. Edits only affect your copy, and rejecting the activity won't notify the other co-author.
FAQ
Why isn't the attachment I added to an activity showing on my Activities page?
If an attachment is not appearing on the activities page, try editing the activity and adding text so that the attachment can hyperlink to the text.