Add and Manage Case Materials (for Case Managers)
RPT Unit Administrators or Case Managers can control access to packet sections, share materials with committee members or candidates, and fulfill requirements by adding documents on behalf of a candidate. Uploaded documents are stored in the candidate's Dossier and cannot be moved out once added to the Candidate Documents section. The uploader's name, along with the date, is displayed on the candidate's case page.
If you are unable to add files to a case and you believe you should have permission to do so, contact an Administrator of the case.
Add Case Materials
- Navigate to the Cases and click the hyperlinked Name of the desired candidate's case to view their case.

- Click Add File adjacent to the desired section on the Case Materials tab.

- Add the desired file by clicking Browse To Upload or select the Video or Webpage tabs for other formats.

- You can also select the Previous Reviews tab to view all file names (listed as Artifact Names or Sections) from that review and include them in the upcoming one.

- You can also select the Previous Reviews tab to view all file names (listed as Artifact Names or Sections) from that review and include them in the upcoming one.
The Previous Reviews tab is visible to Unit Administrators and Case Managers if previous cases are associated with the candidate. Committee Managers will not see this tab or its files, while recused or unassined individuals will not have access to the case as all.
By default when a document is uploaded and visibility set to Admins and Entire Committee that committee would see the document when they have access to the case in the workflow. For example, when committee A uploads a document and sends the case to committee B, committee B will now also be able to see the document.
Manage Case Materials
When an RPT Unit Administrator, Case Manager, or Committee Manager selects multiple documents, an action bar will appear with options to Select All (checkbox square), Expand All, Collapse All, Download (if enabled), Share with Candidates or Committee Members, adjust Settings, and Move files between sections.
-
Settings: This allows you to Change Download Settings and Change Access Level for the selected documents.

The available options for document visibility Access Level Settings are Administrators & Entire Committee, Administrators & Committee Managers, and Administrators Only.
Case Managers can view all materials, except those set to Administrators Only.
-
Move: If the candidate has been notified of their case, adding or moving a file to their packet triggers a confirmation alert before it becomes visible to the candidate.
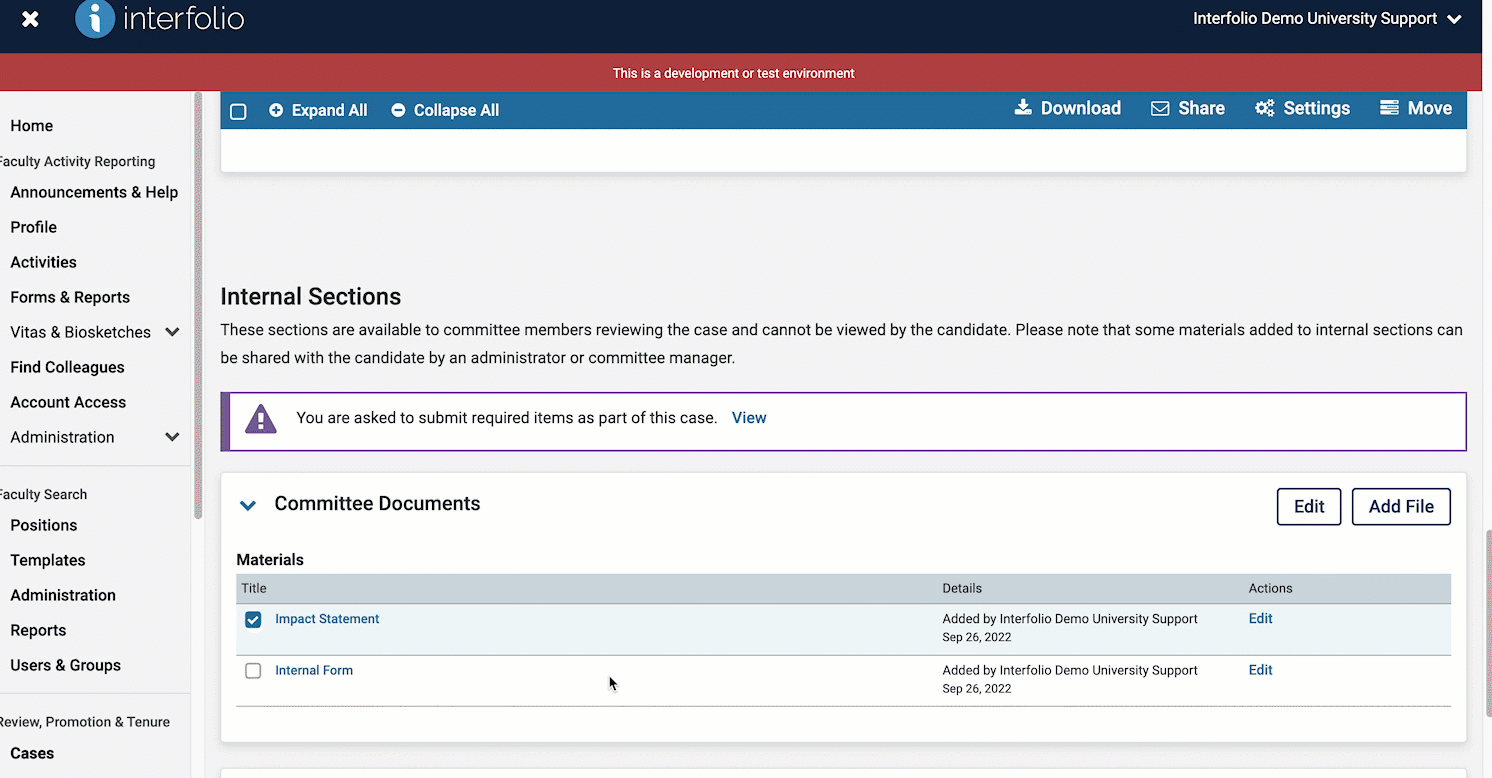
Manage Required Items
Select the Case Details tab within the desired case. You may see Instructions, Required Items, Committee Members, and Voting Results.
- Under the Required Item section, you can Fill Out or Manage Respondents of a Committee Form.

User Permissions
Check out this article Overview of User Roles in Interfolio RPT for further details on user roles.
| Permission |
Unit Administrator |
Case Manager |
Committee Manager |
Candidate |
|---|---|---|---|---|
|
Move Packet Attachments, Links, and Evaluations to Candidate Requirements Section. External Evaluations and Confidential Attachments cannot move to this section. |
✔ |
✔ |
X |
X |
| Delete requirement fulfillments via the edit menu, including those added by administrators. | ✔ |
✔ |
X Can only delete their own materials. |
X Can only delete their own files. |
Control access to materials under the Change Access Level section of the Settings dropdown on the action bar.
|
✔ |
✔ |
✔ |
X |
|
Move multiple packet attachments of any format at once. Attachments and fulfillments cannot be moved simultaneously. |
✔ |
✔ |
✔ |
✔ Candidates can only move their own packet requirements since they can't access Internal Case Sections. |
| Move documents between Candidate Requirement Sections. | ✔ |
✔ |
X |
✔ |
|
Move materials from an Internal Section to a Candidate Requirement Section. This converts these materials into candidate materials. |
✔ |
✔ |
✔ |
X |
| Move and reorder packet media and fulfillments within or between Candidate Requirement Sections and Internal Sections. | ✔ |
✔ |
✔ |
X Candidates can only move packet media and fulfillments within or between Candidate Requirement Sections since they can't access Internal Case Sections. |
FAQ
What happens to committee documents and committee forms when a case is moved backward?
When a case is moved backward, both documents and completed committee forms remain in the case. However, they will only be visible according to the visibility settings defined for the applicable step.
Can an administrator edit the filename of a file uploaded by an RPT candidate?
No. Administrators cannot rename files uploaded by candidates. They can only rename files they uploaded. However, candidates can rename their own files after upload, if the packet section is unlocked. If the section is locked, candidates must contact the institution to request changes.
