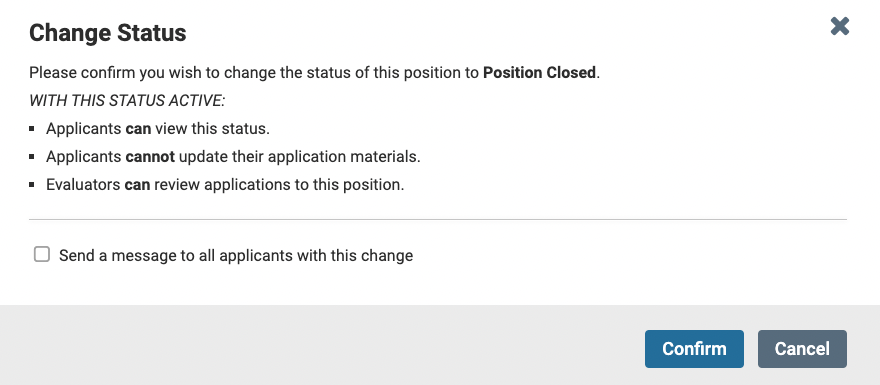Assign or Change a Position Status
Position statuses help organize open positions and control key permissions, such as when evaluators can review applications or when applicants can update their materials. For example, transitioning a position from "Accepting Applications" to "Reviewing Applications" allows evaluators to review submissions while preventing further updates by applicants.
Administrators and Committee Managers can update position statuses in Faculty Search (FS) to reflect its state in the search process, such as "Accepting Applications" or "Under Review." These statuses control permissions for both applicants and committee members. Statuses must be created on the Administration page and assigned by administrators or committee managers.
The position status never impacts the applicant's ability to apply. It only impacts what they can do after they have applied. To prevent future applicants from applying you will have to close the position.
Change Position Status
- Navigate to the Positions page and click the hyperlinked name of the desired position to edit. Select the desired status name from the change dropdown under the ‘Status’ section at the top of the page.

- The Change Status window will appear, allowing you to choose whether to ‘Send a message to all applicants affected by this change’ and then ‘Confirm’ the change. You will also see the permissions associated with the selected status. To modify these permissions, you will need to edit the desired status on the Administration page.