Start the Selection Process
At the end of a search, Committee Managers and Administrators can close a position and indicate if applicants have been selected. If a selection approval workflow is in place, selected applicants must be submitted for approval. Interfolio’s selection approval workflow ensures compliance with institutional hiring policies. The steps below outline the process of closing a position and submitting selected applicants for approval.
Start the Selection Process
- Close the position and add selected applicants.
- The approvers for the selected applicant(s) will display.
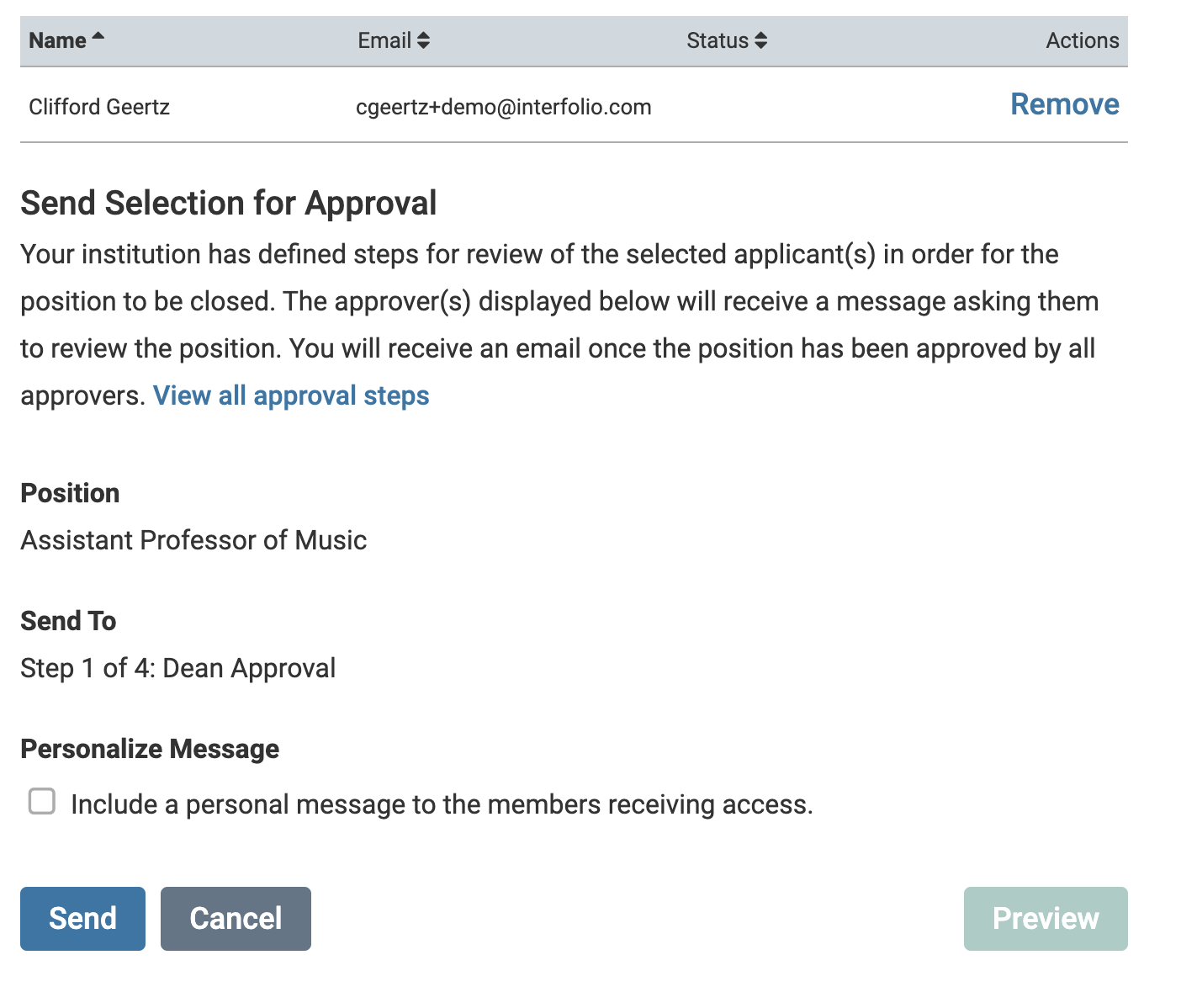
- Click Send when ready to submit the selection for approval.
Note that you can View all approval stesp, Include a personal message, and Preview the message before sending the selection to the approval step.
