Edit Committee Details
Committees are created and added to a workflow step when creating a case, but Unit Administrators and Case Managers can also edit the membership, instructions and document requirements of a committee when editing case review steps.
Edit Committee Details
1. Navigate to Edit Case under Cases
Navigation: Cases > Case Options > Edit Case
- Click Cases under Review, Promotion & Tenure (RPT) on the navigation menu.
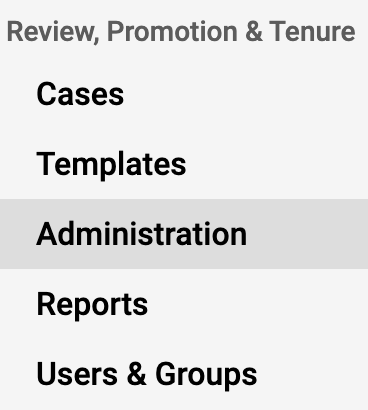
- Click the Name of the desired case to edit.
- Select Edit Case from the Case Options dropdown menu.
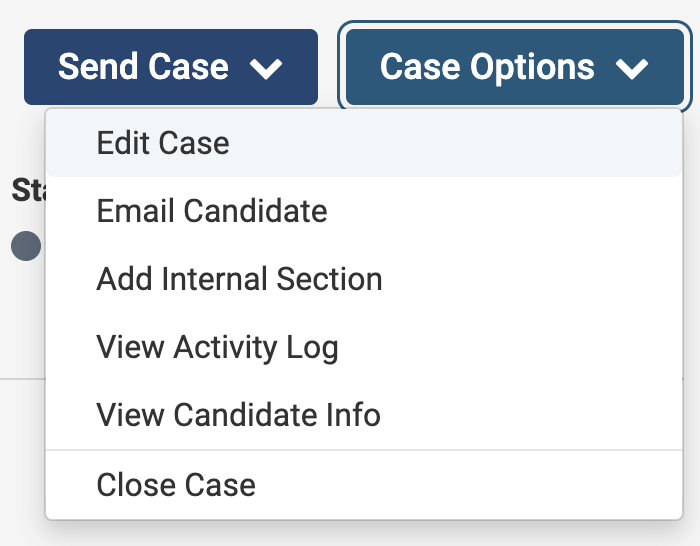
2. Edit the desired Case Review Step
- Click Case Review Steps under the Creating a Case section on the right-hand side.
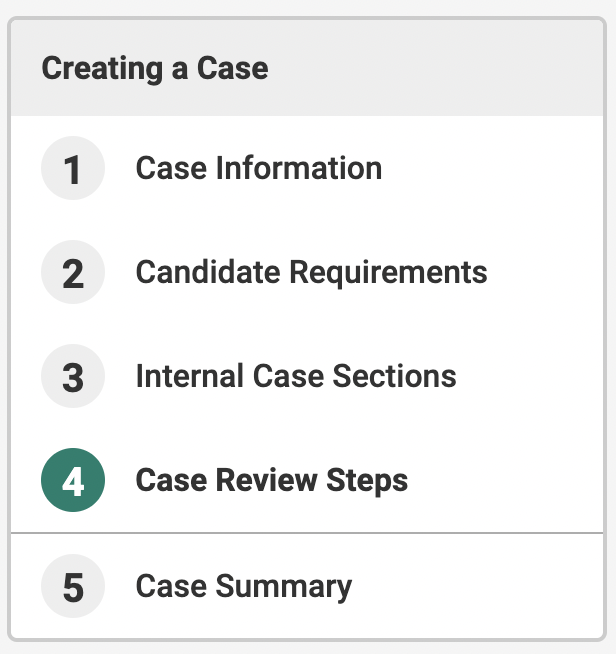
- Click Edit adjacent to the case review step that needs to be modified. From here committee members, instructions, required documents/forms, and settings for the committee can be managed.
3. Edit Committee Details
| Section | Details |
|---|---|
| Rename Committee | Select Edit Name under the Options dropdown to rename the committee. Type in the new name for the committee and click Update when finished. |
| Manage Members |
Note that changes made to the membership of standing committees are temporary unless made from the Users & Groups Management page. |
| Edit Instructions |
|
| Add Required Documents |
|
| Add Required Forms |
|
| Manage Settings |
|
