Download Case Materials
If enabled, users in Interfolio Review, Promotion & Tenure (RPT) can download case materials to which they have access. If downloads are enabled for the entire packet, all materials (other than videos or web links) can be downloaded in a Zip or PDF file. Materials can also be downloaded one at a time or all together from the document reader. This article explains both processes. For security reasons, downloads are not direct. Users can access downloaded case material at any time from their Tasks.
The download ability can be restricted at an institutional level and disabled for all users.
Download Case Materials
1. Navigate to Read Case under Cases
Navigation: Cases > Name > Read Case
- Click Cases under Review, Promotion & Tenure (RPT) on the navigation menu.
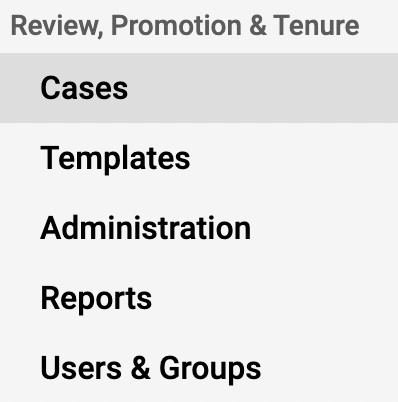
- Click the Name of the desired case to edit.
- Click Read Case under the Case Materials tab.

2. Start Downloading Materials
Click Download Packet or Download Document from the Download dropdown at the top of the page to download case materials.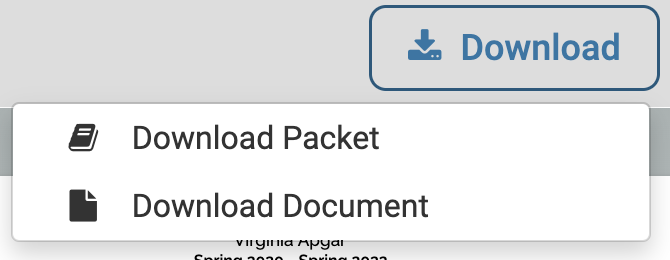
If the option to download the entire packet is selected, a window listing all the documents from the packet will display. Users can select which documents from the packet should be downloaded or check the Select All box to select all documents.
If the institution administering the case has elected not to allow downloading, the Download option will not be available. Some individual documents may also have downloading restrictions.
Only PDF and image files can be downloaded. If multimedia files are selected for download, a notice will display and these files will not be included in the download.
3. Access Downloaded Materials
- Click Your Files Are Ready to Download under My Tasks on the Homepage.
 - Click on the View All button at the bottom of the task list if this task does not appear on the Home screen.
- Click on the View All button at the bottom of the task list if this task does not appear on the Home screen. - Click Download.
