Configure Courses Taught Report
A courses taught report will display all of the teaching information for a selected range.
Configure Courses Taught Report
1. Navigate to Courses Taught Report under Reports
Navigation: Administration > Reports > Courses Taught
- Navigate to Reports under the Administration section of the navigation menu.
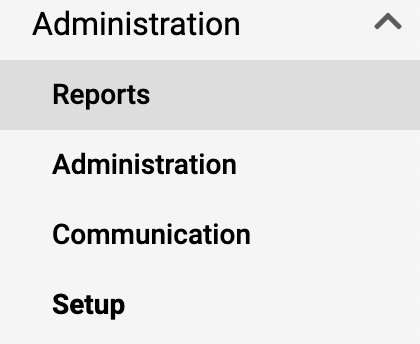
- Click Courses Taught under the Activity Reports section.
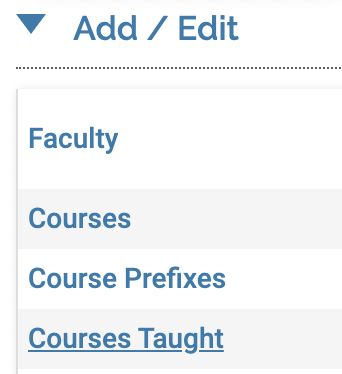
2. Fill out information
Fill out the General section.
| Section | Details |
|---|---|
| Compute as | Indicate if the information should be computed as Total or Average per Section. |
| Measure of Teaching |
The specific information that will display. The following measures can be displayed for the selected faculty/units.
|
| Course Level | Choose the relevant course levels to display: All, Undergraduate, Graduate, or Professional. This allows the displayed course information to be easily narrowed by the assigned course level. |
| Begin/End Date | Indicate the Begin and End dates for relevant course information |
| Unique Sections | Select whether or not to include Unique sections |
3. View Results
View different aspects of the reports by navigating through any of the following processes
- Click the hyperlinked numbers to view all of the courses that make up the sum values on the previous page.
-
Click a hyperlinked unit prefix under the prefix column to limit the view of the report and dive into all selected information for only that unit.
- When selected, all relevant courses for the range are displayed. Further dive into a specific semester, summary total, or single course, by selecting the relevant link.
- Click the desired link to dive into the information that is most intriguing.
- Clicking a single semester total at the bottom of a column will narrow the information and courses displayed to that semester. Diving deeper eventually allows users to find faculty/course-specific information
4. Export or save the report
Click the Actions button at the top of the page to view a dropdown of actions. Click the desired action to Print Page, Export to Word, Export to Excel, or Export to PDF.
Note that sorting the data applies only to the display. The sort will not be reflected in the export options. If a different sort order is desired, the data should be exported to Excel, where the sort order can then be modified.
