Restore Leading Zeroes in File Loads
Dropped leading zeroes are a frequent cause of data corruption and failed file loads. This article aims to educate administrators of Faculty Activity Reporting (FAR, Faculty180) to help protect an institution's data integrity.
Please note that failure to follow the steps noted below will compromise the integrity of your institution's data. You may be required to submit a change order through your Account or Client Success Manager to initiate cleanup. There may be a charge associated with this action.
Any numeric field for which your institution requires a set number of digits may be impacted by leading zeroes being dropped. Frequent examples include:
- Faculty IDs
- Record IDs
- Unit IDs
- Course Section number
- Unique ID (UID)
Safeguarding Data Integrity
Using a CSV Viewer
For reviewing CSV data, it is best to use a CSV/Text viewer. This will allow the data set to be reviewed for loading while preventing leading zeroes from being dropped. Some popular text viewers include Notepad (Win), TextEdit (MacOS), Notepad++, and Sublime.
Restoring Dropped Zeroes
If you are trying to add leading zeros in an Excel file, or if you opened a file and the leading zeros have disappeared and need to be added back, follow these steps along with the provided video GIF.
- Highlight the column that needs the formatting done.
- Select General > Number
- With the column still highlighted, select Format > Format Cells
- Select Custom > Enter however many zeros are needed to mimic the digits. For example, if the entire number in the cell needs to be 8 digits, you enter 8 zeros (8 digit Faculty ID = 8 zeros needed).
- Select OK. Leading zeros have been restored.
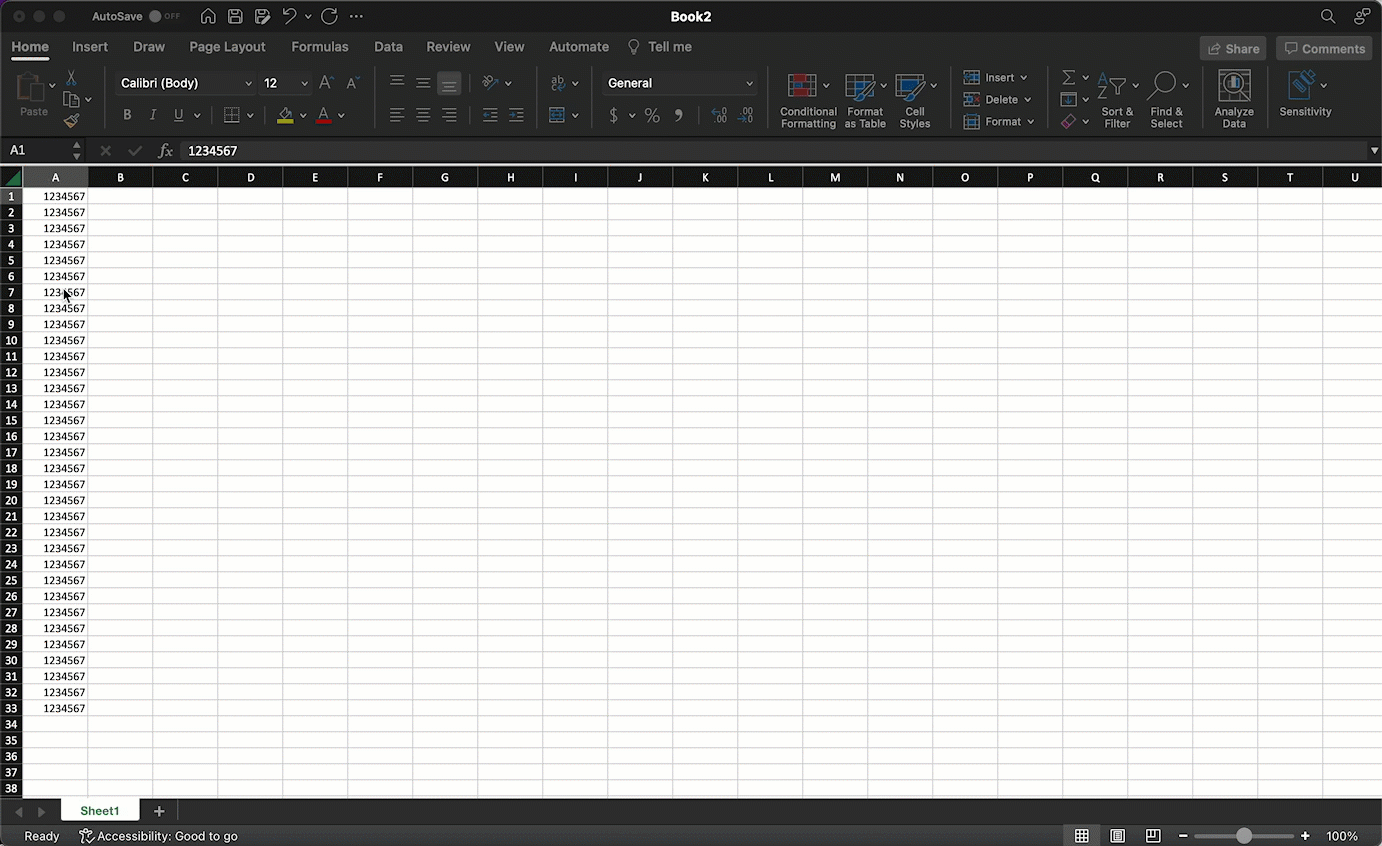
If you re-open the file you just worked on, the zeros will be removed. To avoid this, add the leading zeros and then save the file and close it. Do not open again unless necessary since you will need to follow these steps again
Use a CSV viewer if you need to validate that your data is correct.
