Request, Add, and Manage External Evaluations for a Case
External evaluations are crucial to the review process. In Interfolio's Review, Promotion & Tenure (RPT), Administrators, Case Managers, and Committee Managers can upload evaluations directly into a candidate’s case or request evaluations via email from external scholars outside the committee or institution, all through our integrated platform. This article provides a comprehensive guide for managing external evaluation requests within RPT, detailing how to initiate, customize, and track evaluations for candidates.
Setting a deadline with the evaluation automatically sends out email notifications to evaluators seven and one day before the deadline.
Request/Add an External Evaluation for a Case
- Navigate to the Cases page and click the name of the desired candidate to access their case page. Scroll to the ‘External Evaluations’ section and click Request Evaluation.

Unit Administrators, Case Managers, and Committee Managers can upload an evaluation file directly to the candidate's case by clicking Add File button in the External Evaluations Internal Section.
- Fill out the information on the ‘Request Evaluation’ page. Check out the accordions below for more information about each field.
External Evaluator Information

Click Add Another Evaluator to add multiple evaluators. The following variables automatically fill in the first and last names of each evaluator receiving the message:
- Evaluator First Name = %EV_First%
- Evaluator Last Name = %EV_Last%The max number of External Evaluators that can be added at a time is 50.
Message to Evaluator

Click Preview Email to see how the requested email will appear to the external evaluator. The preview will not auto-populate names if mail merge is used, but the names will be included in the sent message.
Add Files

Click Add Files to attach files to the evaluation request. These files will be available for download by the recipient upon accepting the invitation.

Supporting documents from the ‘Internal’ or ‘Candidate" sections of the case will be accessible here. The only documents that cannot be included are those stored in the 'External Evaluations’ section.
If your institution has enabled the integration between RPT and FAR, the candidate's FAR Vita can be uploaded here to share with the external evaluation. The vita will appear as one of the file options to add.
Response Settings

- The deadline is a hard deadline, meaning the recipient will not be able to submit an evaluation after the deadline date.
- Indicate whether or not the evaluator can submit additional files. If Yes is selected, the evaluator will be presented with the option to add up to ten additional files.
3. Click Send Request when finished. Submitted Evaluations will be added to the ‘External Evaluations’ section by default.
Evaluator Notifications After the Request has been Sent
The external evaluator will immediately receive the request in their email. Once they select the View Request button, they will have the option to ‘Accept’ or ‘Decline’ the request. Once they accept, they will be able to view any attached files and see the option to upload their evaluation. They can return to this screen at any time by selecting the link in the email.
Automatic Email Reminders will be sent to External Evaluators 7 days and 1 day before the set deadline. Please note that this is a hard deadline. Once the deadline passes, the evaluator declines the request, or the evaluation is submitted before a reminder is sent, no additional reminders are sent.
The sender will be notified if a request for an evaluation is unable to be delivered to the email address entered.
Manage Evaluation Requests
Navigate to the Cases page and click the Name of the applicable candidate. Check out the accordions below for details on managing your evaluation requests.
View Evaluation Request and Status
Scroll down and expand the ‘External Evaluations’ section. There, you can see whether the evaluator has responded to the request, included any attachments, and/or sent a personalized message.
Once the evaluator submits the evaluation, the title “Evaluation from [Evaluator’s Name]” will become a hyperlink. Clicking it will open the document reader, where administrators and committee managers with the appropriate permissions can add annotations and download materials.

After submission, evaluators cannot delete or replace their files. Only Administrators, Case Managers, or Committee Managers can delete the file.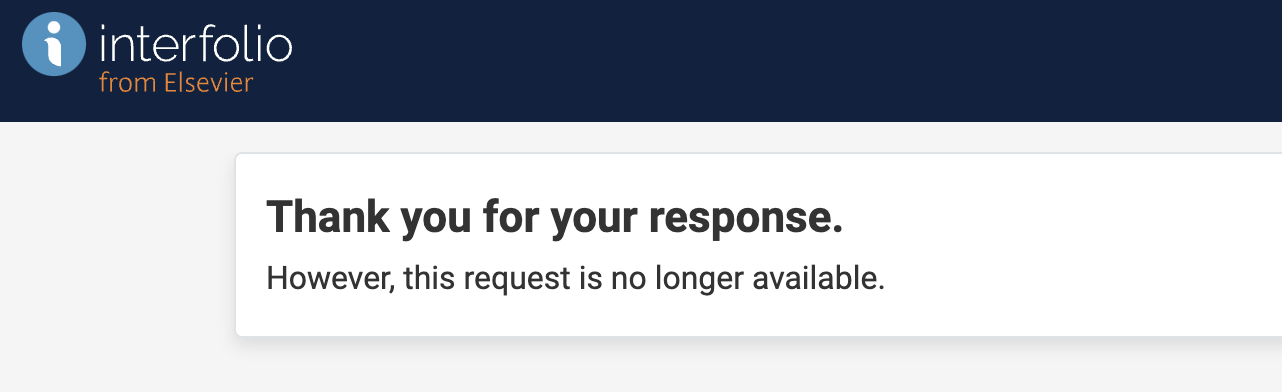
Edit Evaluation Settings and Resend/Cancel Request
Only Institutional Administrators have this permission.
Scroll down and expand the ‘External Evaluations’ section, then click Edit next to the desired evaluation to show a dropdown list.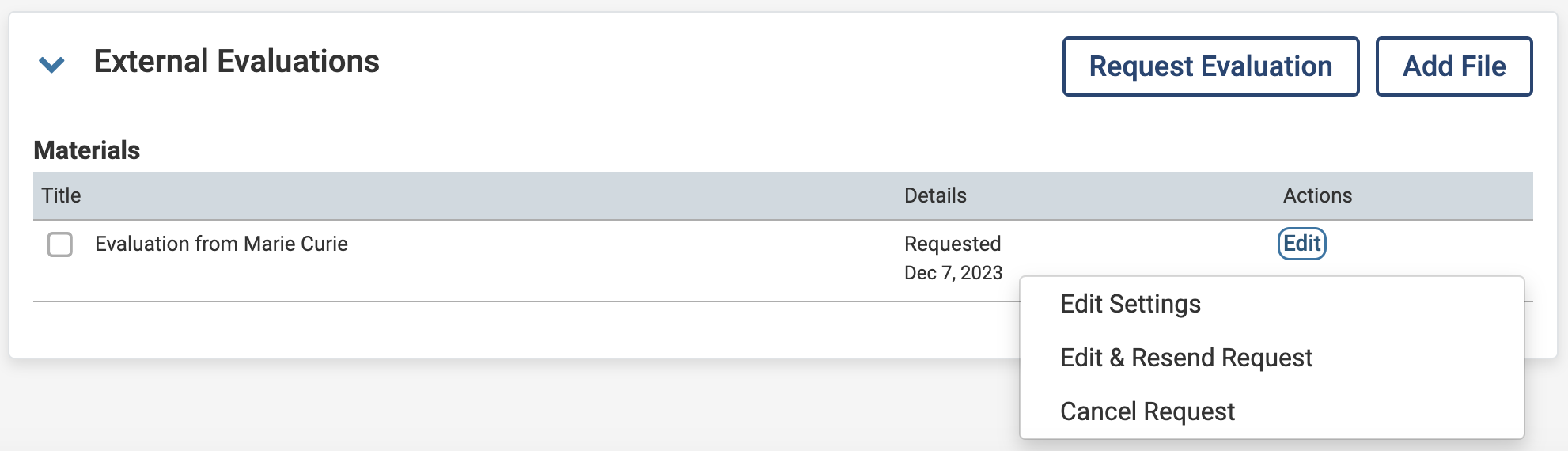
If the evaluator has already responded to the request, only the ‘Edit Settings’ option will be available.
-
Edit Settings: Update the material's name, the associated internal packet section, and the access permissions.

Please note that if Administrators Only is selected under the ‘Access’ dropdown, Case Managers will not have access.
If you choose to remove the attached evaluation, this will change the status of the request from ‘Submitted’ to ‘Accepted,’ allowing the evaluator to add a new file via the original request link.
-
Edit & Resend: On the 'Re-send External Evaluation' page, review and verify the evaluator’s contact information to ensure accuracy. You can also craft a personalized message to accompany the request.

By scrolling down, you have the option to replace or attach new files, as well as configure response settings such as the deadline, permissions for submitting additional files, and access restrictions. Once all details are reviewed and updated, click the ‘Send’ button to successfully resend the external evaluation request with the latest information and materials.
Re-sending an external evaluation request does not change the original request date shown in the “Details” section of the case. The system retains the date of the initial request, even if the request is re-sent. If the evaluator has already accepted or declined the request, re-sending will not affect that outcome. It simply triggers a new notification and updates the request details.
When an administrator re-sends an evaluation request to the same evaluator, the original request's date remains unchanged on the Case Materials page. The original request is also recorded in the activity log, ensuring a complete history of all actions taken. The re-sent request is logged separately in the activity log for transparency and tracking purposes. This action triggers a new email to the evaluator, who will lose access to any files that were removed or updated since the last request.
- Cancel Request: This action completely removes the evaluation request from the case. An external evaluation request can only be deleted if the evaluator has not yet accepted or declined it. If the evaluator has already responded by accepting or declining, the request cannot be removed from the case.
Only Institutional Administrators can delete an external evaluation.
The evaluator will not receive a notification about the cancellation, but they can click ‘View Details’ in the original email, where they will see that the request is no longer required.
View Activity Log
When a Unit Administrator, Case Manager, or Committee Manager uploads an external evaluation, it is recorded in the Activity Log. The Case Activity Log shows shows who requested and uploaded an evaluation, when it was requested and submitted, and if the request bounced. It does not indicate whether an evaluator accepted or declined the request.
Click View Activity Log from the ‘Case Options’ dropdown at the top of the page.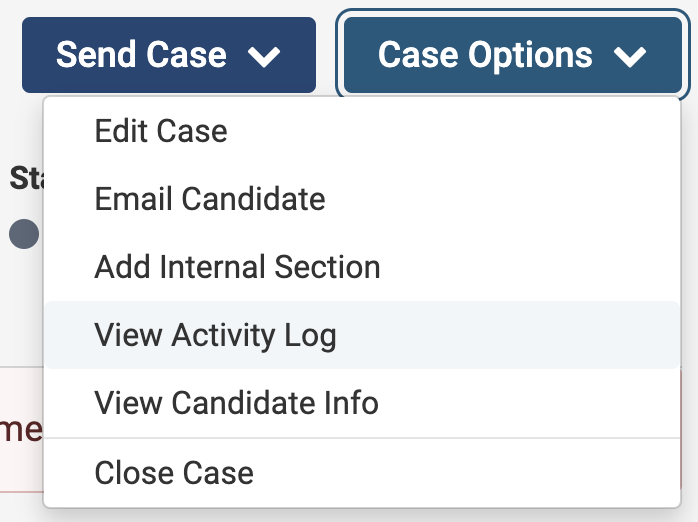
FAQs
Are reminders sent to evaluators to submit their evaluations, and what are the specific conditions for these reminders?
After the request has been sent, the external evaluator will immediately receive the request in their email. Automatic Email Reminders are sent twice—7 days and 1 day before the due date—provided these criteria are still true at those times:
- The evaluation has a designated due date.
- The evaluator has not yet responded with either ‘Accept’ or ‘Decline,’ or has accepted the evaluation but has not yet submitted their evaluation file.
Please note that this is a hard deadline. Once the deadline passes, the evaluator declines the request, or the evaluation is submitted before a reminder is sent, no additional reminders are sent.
Can external evaluations be shared with the candidate?
Documents added via the ‘Add File’ button or requested through the ‘Request Evaluation’ button in the ‘External Evaluations’ section are confidential and cannot be shared with the candidate.
Non-confidential documents remain non-confidential regardless of where they appear. Unit Administrators, Case Managers, or Committee Managers can use the document-sharing feature for non-confidential materials.
How can I move an evaluation request from the default ‘External Evaluations’ section to another internal section?
Navigate to the desired RPT Case and scroll down to the External Evaluations section. Select Edit Settings from the ‘Edit’ dropdown menu under the ‘Actions’ column. Select the desired internal section to move the request to.
How can I determine if an external evaluation has been sent to the evaluator and whether materials were included?
Navigate to the desired RPT Case and scroll down to the External Evaluations section. There, you can see whether the evaluator has responded to the request, included any attachments, and/or sent a personalized message.
Once the evaluator submits the evaluation, the title “Evaluation from [Evaluator’s Name]” will become a hyperlink. Clicking it will open the document reader, where administrators and committee managers with the appropriate permissions can add comments, tags, ratings, and annotations.

What happens if the evaluation request is unable to be delivered?
If an evaluation request fails to deliver, the requester will be notified if the email address is invalid or blocked, but not if it lands in the spam folder.
What should I do if I need to include notes after the request has been declined?
If you need to document additional information or notes after the request has been declined, the recommended approach is to create a separate document containing the notes. You can then upload this document to the original request or relevant case to ensure all pertinent information is preserved and accessible.
If files are added to an external evaluation, will the evaluators see the newest files in the original request email?
Yes. If you update the original evaluation request by adding files and then resend the request through the system's user interface (as opposed to a separate request being sent), the original email link will direct evaluators to the updated request. This means they will see the newest files when they access the link, as the original request is overwritten with the latest version.
Can the due date for an external evaluation request be extended without notifying the evaluator?
Changing the request's due date always sends an updated request to the evaluator to ensure they are notified of the new hard deadline. The due date cannot be extended without sending this updated request.
