Set Up Institution Details
The Details page in Faculty Activity Reporting (FAR, Faculty180) contains details about the institution, such as the institution's name, logo, term designations, faculty ranks, announcements, and more. This article will go over how administrators, with the necessary permissions, can set up the Details page.
Set up prior to the Details page
Set up the institution prior to any of the other details on this page. Various details related to the institution, including the institution name, term designations, unit designations, faculty ranks, and academic terms, must be set up first in FAR. Your project manager will help to predefine unit designations and academic terms.
Organizational Structure
Users must set up the hierarchical structure of their institution in FAR by adding units by level, from highest to lowest. For example, a university may be the top level, with colleges beneath the university that in turn contain schools, and schools that contain departments, and departments that contain disciplines, and so on.
Check out this article on how to Set Up or Edit the Organizational Structure for more information.
Configurations at the highest level (level 1) will flow down to all levels below. For reference, see the unit designation that has been created in the demo database (Demo University).
- In Demo University, Level 1 = University, Level 2 = College, Level 3 = Department, Level 4 = Discipline.
Interfolio currently supports an organizational hierarchy that is 9 levels deep including a base level that is reserved for faculty within our system. This means a maximum of 8 levels can be added to the list of unit designations for a total of 9 levels.
Academic Terms
Academic Terms will be set up with help from the Interfolio Project Manager. This is a critical item intended to be set up once and not be changed.
Typical academic terms are Fall, Spring, and Summer; however, some institutions choose to use months (Jan, Feb, Mar, etc.).
| Requirements |
|
|---|---|
| What Academic Terms support within the Interfolio FAR system |
|
Set up Details Page
1. Navigate to Details under Setup
Navigation: Administration > Setup > Details
- Click Setup under the Administration section of the navigation menu.
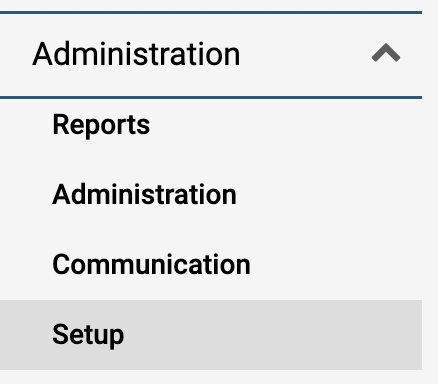
- Click Details under the School section.
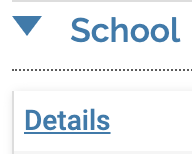
2. Fill out information
- Fill out information on Details page.
- Check out the chart below for detailed information on the subcategories that fall under the Form Details section.
- Click Save when finished.
| Field | Description | ||||||||||||||||||||||||||||||
|---|---|---|---|---|---|---|---|---|---|---|---|---|---|---|---|---|---|---|---|---|---|---|---|---|---|---|---|---|---|---|---|
| General Information |
Confirm that the following information is accurate:
|
||||||||||||||||||||||||||||||
| Login Authentication |
Login authentication is performed after the first faculty file is uploaded to FAR and is managed by IT resources from Interfolio and each institution. Interfolio supports direct login and several single sign-on authentication systems which are listed below:
Contact your Interfolio Project Manager if your institution would like to consider other login options or would like documentation for implementing login authentication. |
||||||||||||||||||||||||||||||
| Faculty Ranks | Clients can add faculty ranks or provide a list to Interfolio to be added to FAR. This list can be expanded based on the needs of the institution. Example faculty ranks include professor, associate professor, and more. This list of faculty ranks must match the rank field in the faculty file. Check out our article on how to configure Bulk Data Uploads for more information. | ||||||||||||||||||||||||||||||
| Miscellaneous | Configurable Options
|
||||||||||||||||||||||||||||||
| Announcements |
Administrators can create custom announcements for their institution. Announcements display in the Announcements & Help page. Examples of announcements are upcoming events and deadlines and links to training documents.
|
