About Account Types and Administrative Access Rights
In Faculty Activity Reporting (FAR, Faculty180), users are classified into Faculty Accounts (for faculty members) or Support Accounts (for non-faculty members). Each account type has three levels of administrative permissions:
- Full Administrative Rights: Users have access to specified setup options, administrative functions, reports, and other users' accounts.
- None (Limited) Rights: Users have access to their own data only; other faculty can still grant emulation rights to these users.
- Reporting Rights: Users have access to run reports only.
Administration settings determine if a user (Faculty or Support) has access to menu options under Administration. Unit Permissions determine which options are available for the unit (which reports, which admin tools, etc.). This article provides an overview of account types and administrative access permissions in FAR.
Note that actual employment status is separate from the account type a user is granted. Any user, regardless of their employment status can be granted a faculty member account.
Check out this article on how to Add/Edit Administrative Rights for Users for guidance on how administrators can grant Reporting and Administrative Rights to users.
Account Types & Administrative Access Rights
Faculty Accounts are created for faculty members, allowing them access to their Profile and Activity Forms. Support Accounts are created for staff and non-faculty members who need administrative access to FAR (such as to run reports) but may not have full admin rights. If they need to enter information or generate vitas, they should have a Faculty Account.
Support Accounts cannot enter in their own information or generate vitas of their personal data. If a user needs to perform these tasks, they should be created as a Faculty Account.
| Faculty Account | Support Account | |
|---|---|---|
| No/Limited Administrative Rights | Can only manage personal data, update activities, generate vitas, find colleagues, and grant account access. | May be granted emulation rights for specific faculty accounts. While not automatic, support accounts can be granted blanket emulation access by unit. |
| Reporting Rights | Can only manage personal data and run reports for their assigned units. |
Can run reports for assigned units. May be granted emulation rights for specific users. Note that reports are available to administrators with Reporting Rights based on the permissions set at their unit. |
| Full Administrative Rights | Has access to their own personal data and access to some or all administrative features such as Reports, Administration, Communication, and Setup. | Granted acceess to some or all administrative features such as Reports, Administration, Communication, and Setup. Commonly referred to as Unit Administrators. The highest level of administrative rights is held by the Institutional Administrator. |
Administrative Rights can be customized per unit, allowing higher-level users more administrative privileges than lower-level users.
Unique Admin Rights for Different Units
A user may have Full Administrative Rights in one unit and No Administrative Rights in another. Administrators or Support accounts with access to multiple units can switch permissions by clicking their name in the upper right-hand corner and selecting the unit with the appropriate permissions to switch to.
Institutional Roles Commonly Granted Full Administrative Rights
- Institutional Software Administrator: This account is created at the institution's highest level, granting the Institutional Software Administrator the ability to manage access to all rights options.
-
Sub-level Unit Software Administrators:
These accounts are created at the subunit level and may have Full Administrative Rights, but access is also defined by the permissions assigned to the unit. - Faculty with Administrative Rights: Deans and Chairs are examples of faculty accounts created at the subunit level, which can have Reporting or Full Administrative Rights. Access may vary based on the permissions assigned to the unit and can be tiered throughout the organizational structure.
- Staff with Administrative Rights: Departmental Administrative Support Staff are examples of users with Support Accounts created at the subunit level. They can have Reporting Rights, Full Administrative Rights, or limited rights, with access also affected by the unit's assigned permissions.
Navigation Menu Access
| Faculty Account | Support Account | |
|---|---|---|
| No/Limited Administrative Rights | 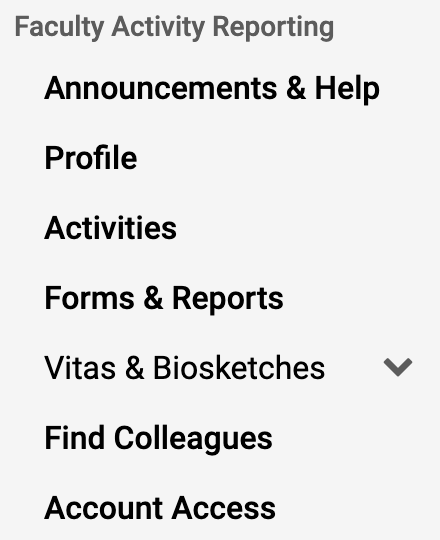 |
 |
| Reporting Rights | 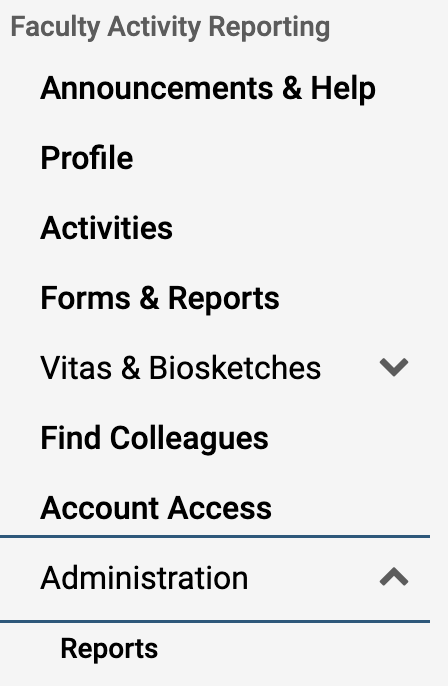 |
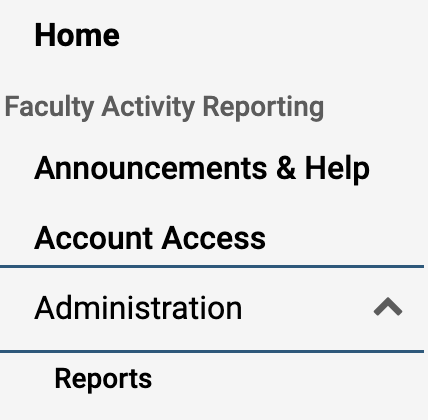 |
| Full Administrative Rights | 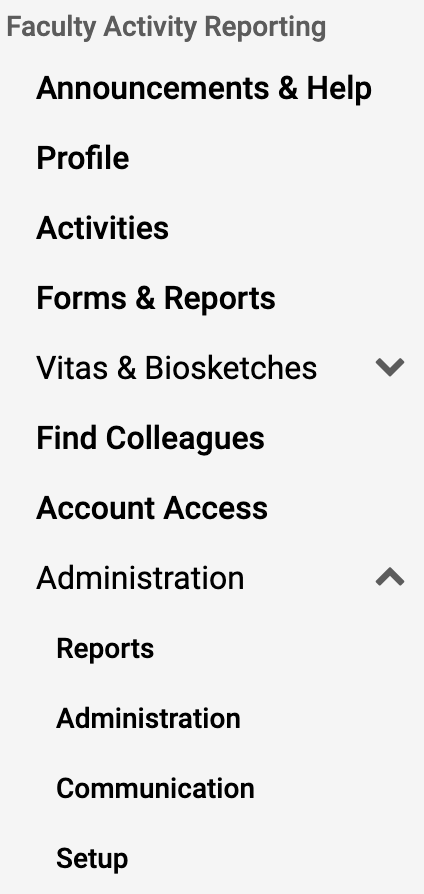 |
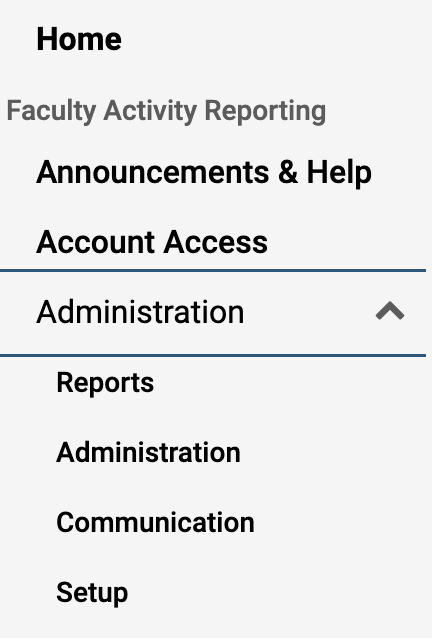 |
FAQ
Can users switch permissions between units if they have administrative rights in multiple areas without logging out?
Yes. Users with administrative access to multiple units can switch their permissions without logging out. To do this, simply click on your name in the upper right-hand corner of the screen and select Switch Your Permissions from the dropdown menu under ‘Account Permissions.’ This allows you to seamlessly toggle between roles or units as needed.

