Close (and Reopen) or Delete a Case
Unit Administrators and Case Managers can close cases in Interfolio Review, Promotion & Tenure (RPT) from either the case list or the individual case page of a candidate. After closing the case a final status or decision will need to be applied to the case. Access to closed cases is limited to Institutional Administrators, Unit Administrators, and Case Managers. Evaluators and Committee Managers lose access as soon as the case moves from their assign step. The article below provides instructions for closing cases in Interfolio RPT.
From the case list, Unit Administrators or Case Managers can close more than one case at a time if the cases share the same final status or the same final status is desired to be assigned. Note that candidates can still view/access closed cases.
Close/Reopen Cases
Individually
- Navigate to the Cases page and click the hyperlinked Name of the applicable candidate's case.

- Click Close Case from the ‘Case Options’ dropdown menu.
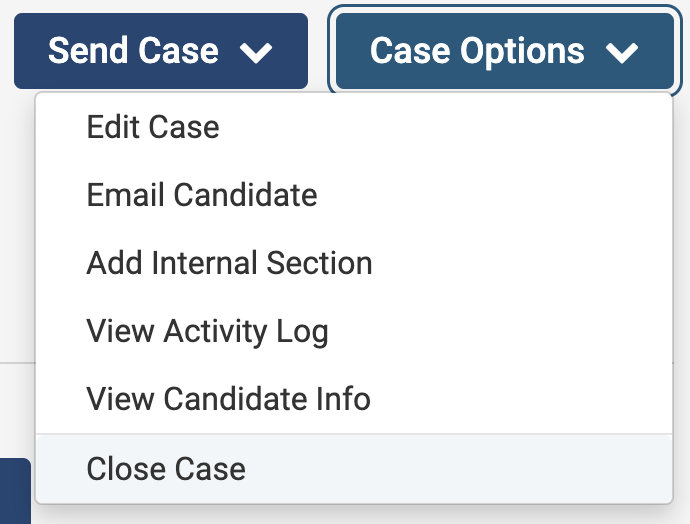
- If the case is closed, the Reopen Case option will appear.

- If the case is closed, the Reopen Case option will appear.
- Select a Decision (status) from the dropdown menu that reflects the final phase of this case before closing.

- Click Add Custom Status by scrolling down to the bottom to create a new custom status.
In Bulk
- Navigate to the Cases page and select the checkboxes next to the applicable candidate cases.

- Click the Close Cases button on the toolbar that appears at the top of the page when cases are selected.

- If the case is closed, the Reopen option will appear.

- If the case is closed, the Reopen option will appear.
- Select a Decision (status) from the dropdown menu that reflects the final phase of these cases.

- Click Add Custom Status by scrolling down to the bottom to create a new custom status.
When cases are closed they will no longer appear in the list of active cases.
View and Delete Closed Cases
Cases can only be deleted once they are closed and only Institutional Administrators can delete a closed case.
- To view closed cases, navigate to the Cases page and click Filter above the list of cases to open up the ‘Filters’ display on the right. Select Closed and unselect Active under the ‘Active’ or ‘Closed’ section to filter the list to display closed cases.

- Select the checkboxes adjacent to the applicable case(s) to delete, then click Delete in the menu bar that appears at the top when cases are selected.
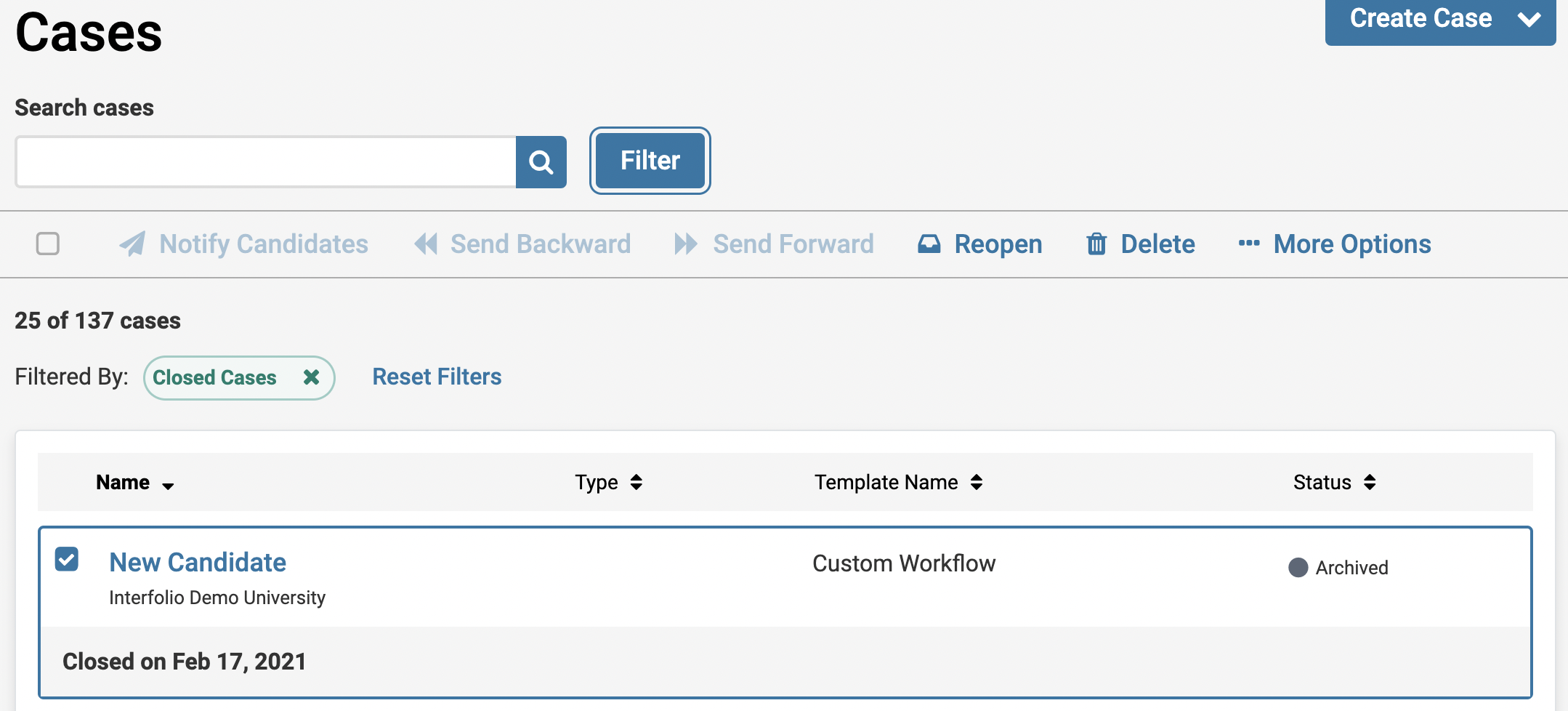
Deleted cases cannot be retrieved or re-opened. Deleting a case is not a reversible action such as archiving a case, where the case can easily be unarchived.
